win7如何设置打印机纸张大小_win7设置打印机纸张大小的方法
我们在使用电脑办公的时候,常常会使用到打印这个功能。但当我们打印有些特殊尺寸的纸张时,会需要我们自己设置打印机纸张大小,有的朋友可能不是太熟悉这个功能,不知道怎么设置。那以深度技术win7旗舰版为例,今天小编就来给大家分享win7设置打印机纸张大小的方法吧
设置方法如下:
1、点击开始,找到【设备和打印机】点击进入。
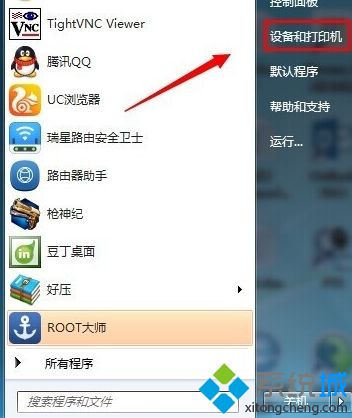
2、选择一个打印机,然后在工具栏下面点击【打印机服务器属性】。

3、在弹出来的界面下首先勾选【创建新表单】----输入表单名称------再在下面输入你要设置的纸张大小宽度和高度--------【保存表单】------【关闭】。
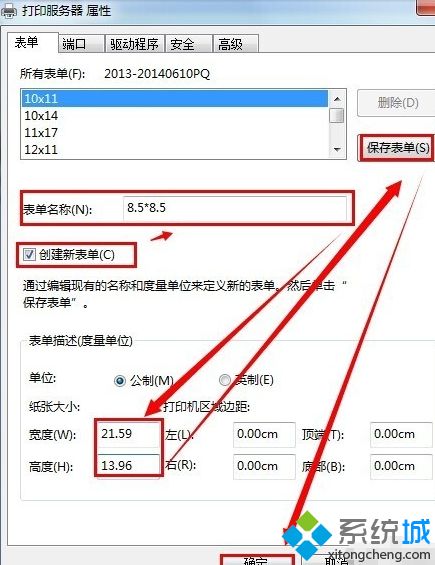
4、至此自定义打印纸张大小已经设置好了,现在需要应用到打印机上去。在同一个界面双击一台打印机,在查看正在打印内容的对话框中点击【打印】---【属性】。

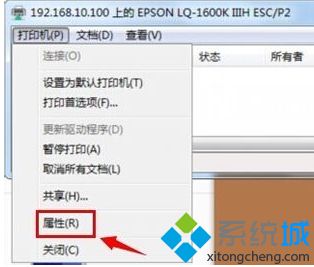
5、在打印机属性中点击【设备设置】手动进纸可以选择你设置的纸张大小。
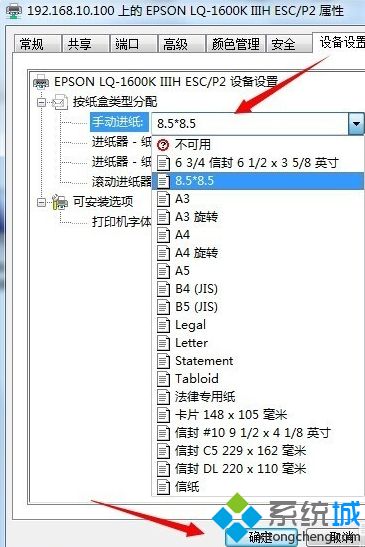
6、在打印机属性中点击【常规】---【首选项】----【布局】----【高级】出纸/输入中选择你刚刚设置好的纸张大小。
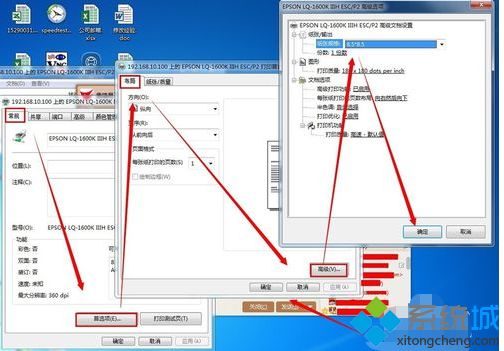
7、在实际应用中,如果想打印一张你刚设置好的大小的张纸则可以在软件中选择就可以了。如下图所示是在WORD 2013中展示出要打印出来纸大小的预览。
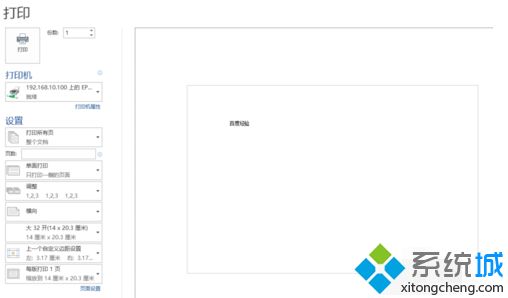
以上就是关于win7怎么设置打印机纸张大小的方法啦。很简单吧,希望这个方法有帮助到你哦。
相关教程:复印机怎么调纸张尺寸我告诉你msdn版权声明:以上内容作者已申请原创保护,未经允许不得转载,侵权必究!授权事宜、对本内容有异议或投诉,敬请联系网站管理员,我们将尽快回复您,谢谢合作!










