win7怎么打开摄像头_win7添加摄像头快捷方式的步骤
摄像头是电脑的重要视频输入设备之一,用户可以通过摄像头在网络进行有影像、有声音的交谈和沟通,可是win7 64位旗舰版系统的摄像头要怎么打开呢?win7系统摄像头快捷方式在哪里呢?今天小编就来带大家了解win7系统添加摄像头快捷方式的步骤。
win7添加摄像头快捷方式的步骤:
1、首先右键单击“计算机”选择“管理”。

2、打开“设备管理器”找到“图像设备”右键点击“摄像头”选择“属性”。
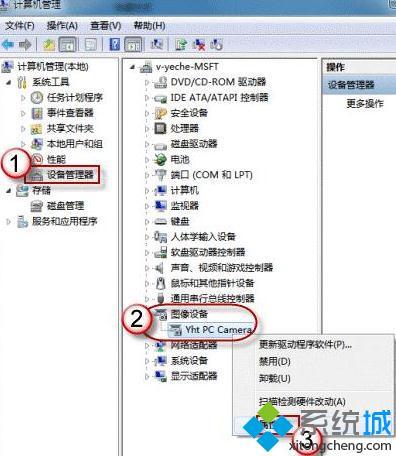
3、进入属性界面选择“驱动程序”打开“驱动程序详细信息”查看文件的详细路径。
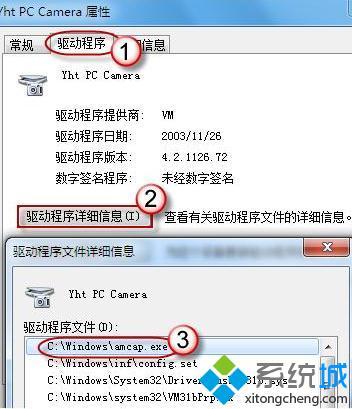
4、在系统盘中找到文件右键选择“创建快捷方式”在右键选择“复制快捷方式”。
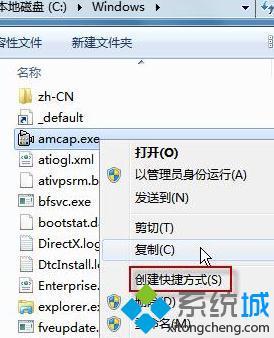
5、把快捷方式粘贴进系统盘-Users-用户名-AppData-Roming-Microsoft-Windows-Network Shortcuts即可。
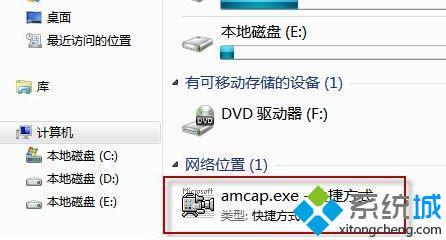
以上就是win7系统添加摄像头快捷方式的方法步骤,有需要的用户可以按照上述步骤设置添加摄像头快捷方式,希望可以帮助到你。
相关教程:华硕电脑摄像头在哪里微软账户头像文件在哪我告诉你msdn版权声明:以上内容作者已申请原创保护,未经允许不得转载,侵权必究!授权事宜、对本内容有异议或投诉,敬请联系网站管理员,我们将尽快回复您,谢谢合作!











