win7怎么打开隐藏文件夹_win7显示隐藏文件夹的步骤
我们在使用win7旗舰版系统电脑办公时常常会给重要文件设置密码,有的时候还会把重要文件设置隐藏,可是在我们需要使用这些文件的时候要怎么打开隐藏文件夹呢?别担心接下来小编就带大家学习win7系统显示隐藏文件夹的方法步骤。
win7显示隐藏文件夹的步骤:
1、打开“计算机”选择“组织”点击“文件夹和搜索选项”。
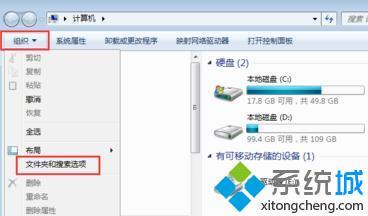
2、文件夹选项界面选择“查看”。
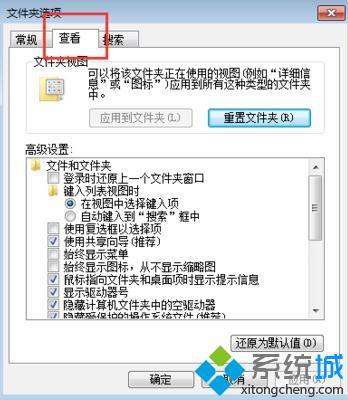
3、找到“高级设置”下拉选择“隐藏文件和文件夹”。
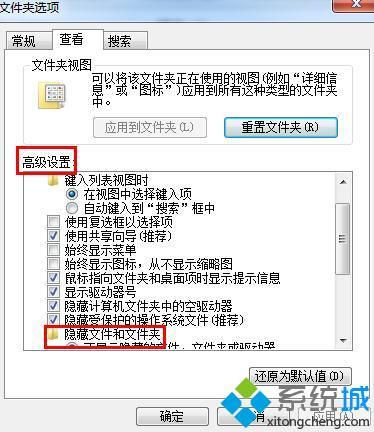
4、打开勾选“显示隐藏文件、和文件夹”点击“确定”。
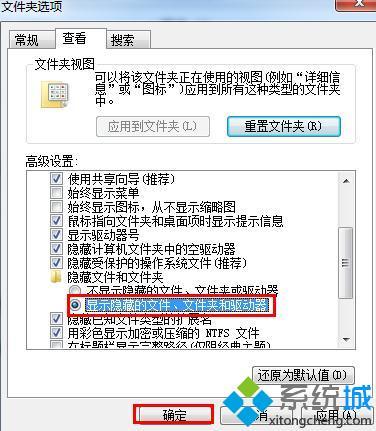
5、回到桌面就可以看到显示的隐藏文件了。

以上就是win7系统显示隐藏文件夹的方法步骤,有需要的用户可以按照上述步骤操作查找隐藏文件,希望可以帮助到你。
相关教程:隐藏文件夹设置被禁用文件隐藏了怎么显示出来如何把隐藏文件夹恢复打开隐藏功能文件夹隐藏我告诉你msdn版权声明:以上内容作者已申请原创保护,未经允许不得转载,侵权必究!授权事宜、对本内容有异议或投诉,敬请联系网站管理员,我们将尽快回复您,谢谢合作!










