win7系统无法打开添加打印机怎么办_win7无法添加打印机的解决方法
打印机在我们平常使用电脑办公时是非常重要的,但也不能避免可能会出现各种情况,那最近就有使用win7旗舰版64位系统的用户反应自己在添加打印机的时候,出现了无法添加的情况,不知道该怎么办。那下面小编就来给大家介绍win7无法以安家打印机的解决方法吧。
解决方法如下:
1、点击win菜单找到控制面板打开,下图所示:
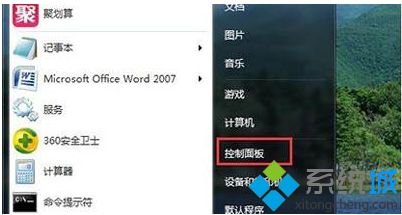
2、在控制面板界面,我们找到“打开系统与安全”点击进入。
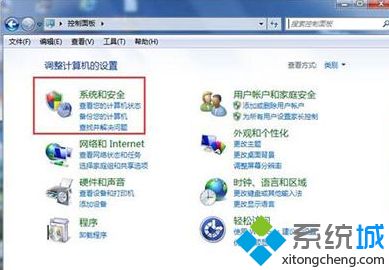
3、找到“管理工具”打开进入。
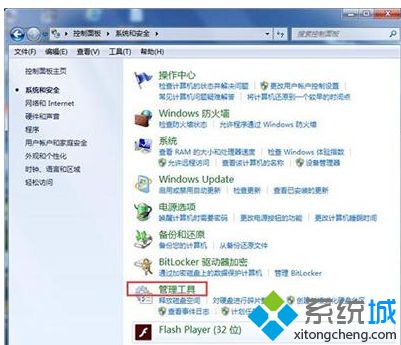
4、在管理工具界面找到“服务”,点击进入。
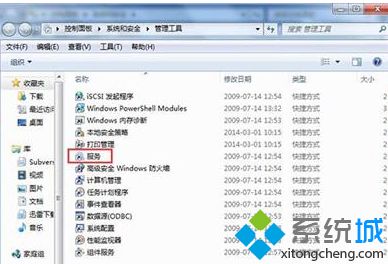
5、在服务的列表中找到Print Spooler,双击打开。
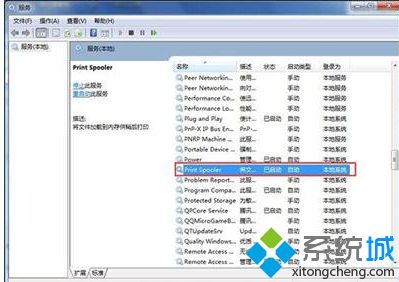
6、接着在入伍状态下面点击启动。
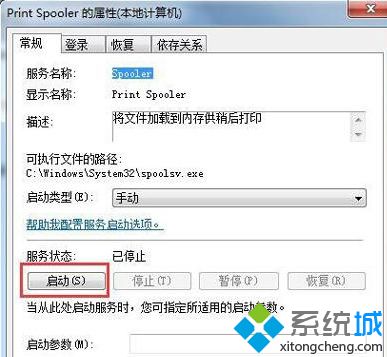
7、等待已启动完成,点击”确定“即可,这样就全部完成了。
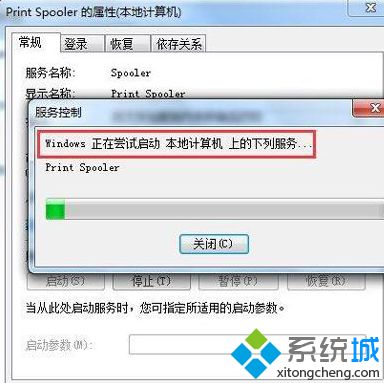
8、最后我们可以检测下,打开控制面板--硬件和声音--设备和打印机,然后我们在空白处,点击鼠标右键--添加打印机,看下是否还出现弹出,没有就可以正常添加了。
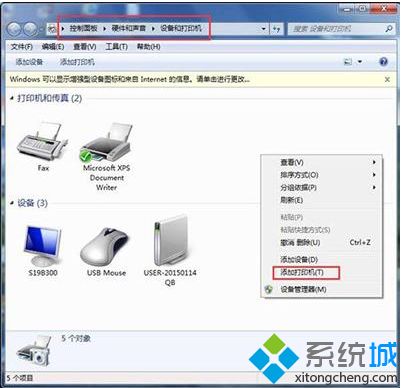
上面就是关于win7系统无法添加打印机的解决方法啦。如果你的电脑也出现了这个问题,可以试试上面的方法哦,希望能帮助到你。
相关教程:添加打印机找不到型号我告诉你msdn版权声明:以上内容作者已申请原创保护,未经允许不得转载,侵权必究!授权事宜、对本内容有异议或投诉,敬请联系网站管理员,我们将尽快回复您,谢谢合作!










