win7如何设置静态ip_win7设置静态ip地址的方法
IP地址直接反应了电脑的身份,最近就有网友表示因为一些原因需要设置静态IP地址,但自己不知道怎么操作,感到比较苦恼。相信应该有不少人都想要知道怎么设置吧。那今天小编就以深度技术win7旗舰版为例,来给大家分享win7设置静态IP地址的方法吧。
设置方法如下:
1、双击打开我的电脑,选择控制面板。
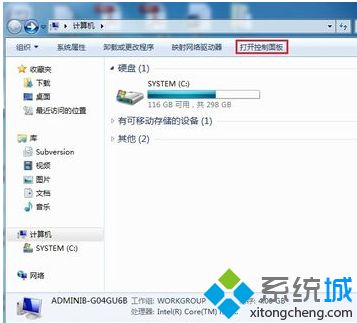
2、选择网络和共享中心。
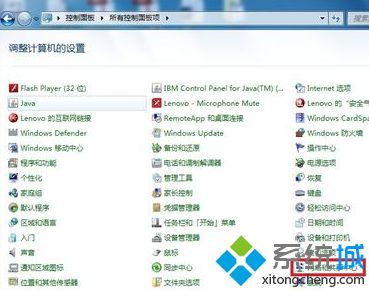
3、点击现在使用的网络,这里我用的是无线网络,所以点击无线网络连接。(如果你用的是本地网络,就点击本地网络)。
4、再点击界面中的属性。
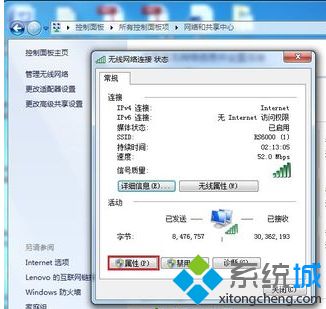
5、然后双击internet协议版本4。
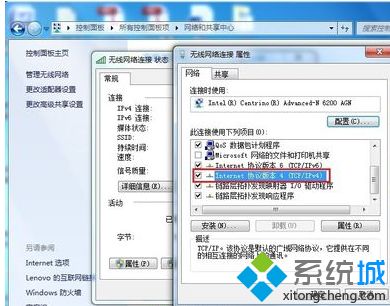
6、选择使用下面的IP地址和使用下面的DNS服务器地址进行填写。(设置完成后可以在DOS窗口用ipconfig /all命令来查看)

上面介绍的就是关于win7如何设置静态ip地址的方法啦。如果你也需要设置,可以试试上面的方法哦,希望有帮助到你。
我告诉你msdn版权声明:以上内容作者已申请原创保护,未经允许不得转载,侵权必究!授权事宜、对本内容有异议或投诉,敬请联系网站管理员,我们将尽快回复您,谢谢合作!










