win7怎么添加pdf打印机_win7添加pdf虚拟打印机的方法步骤
我们在使用win7系统电脑的时候应该都知道,Word不能直接将文档内容另存为PDF,不过我们可以通过安装pdf虚拟打印机来解决这一情况,所以今天小编就来给大家分享win7添加pdf虚拟打印机的方法步骤。
方法步骤如下:
1、首先,点“开始”菜单,再点“设备和打印机”,打开之后就点“添加打印机”。
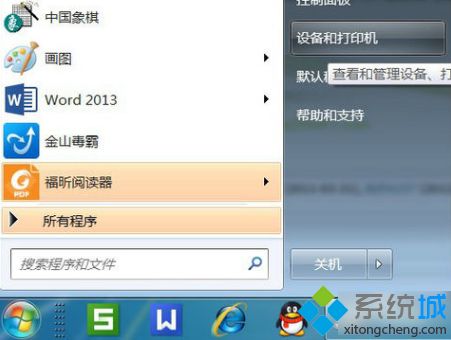

2、接着,再点“添加本地打印机”。
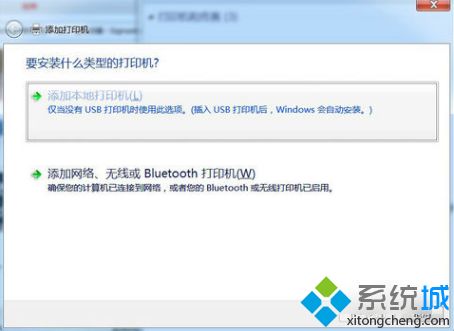
3、然后在“使用现有的端口”里点“file:(打印到文件)”。
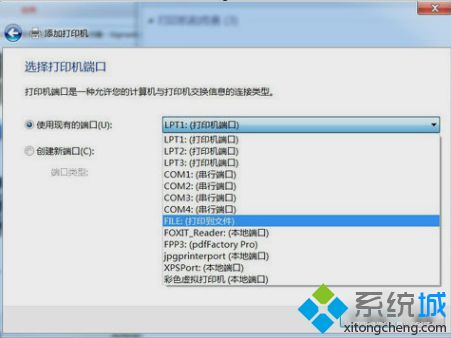
4、接着在厂商里点“generic”,在设备点“MS Publisher imagesetter”。
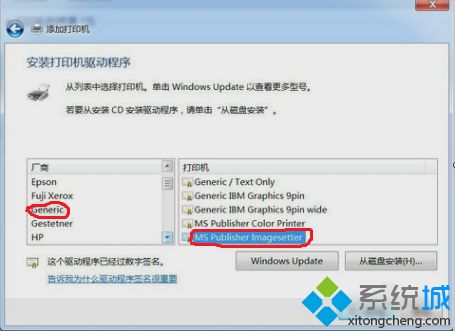
5、接着,“键入打印机名称”,可以取为:“彩色虚拟打印机”、“PDF彩色虚拟打印机”等。
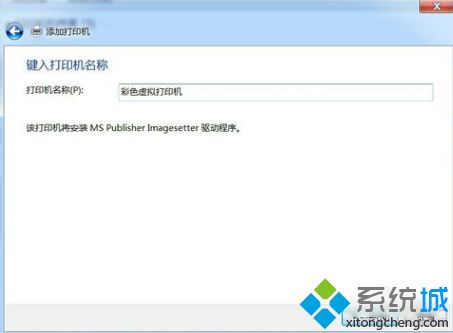
6、然后,选择是否“共享”选项。
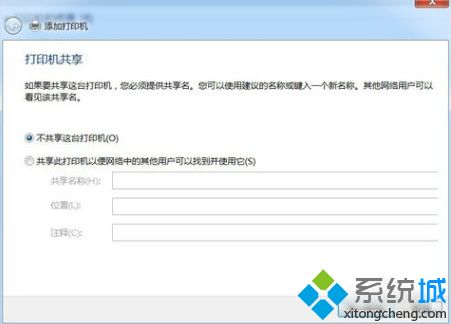
7、接着,再选择是否“设为默认打印机”后,点击“完成”。
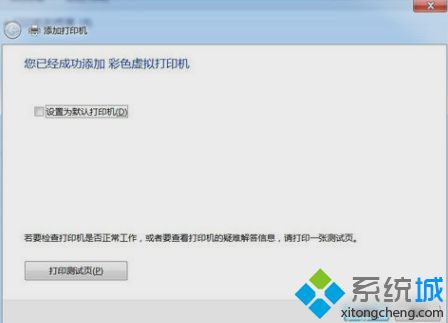
8、接着查看“设备和打印机”,就可以看到已经添加了一个“彩色虚拟打印机”。
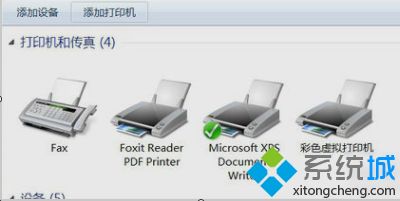
上面给大家分享的就是win7添加pdf虚拟打印机的方法步骤啦,如果你也想要添加可以试试上面的方法哦,希望能够帮助到你。
相关教程:pdf 文件怎么打印虚拟打印机导出pdf我告诉你msdn版权声明:以上内容作者已申请原创保护,未经允许不得转载,侵权必究!授权事宜、对本内容有异议或投诉,敬请联系网站管理员,我们将尽快回复您,谢谢合作!











