win7新建用户之后adm账号怎么不隐藏
win7新建用户之后adm账号怎么不隐藏?我们在使用win7系统时,很多用户都会创建几个账户。那我们在创建新用户之后要怎么隐藏之前的账户呢?下面本文就为大家整理了具体的操作步骤,感兴趣的也可以往下看哦。
具体步骤如下:
1、鼠标点击左下角的 开始菜单图标。
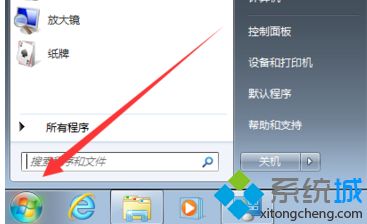
2、在弹出的菜单中的方框输入 regedit ,点击显示出的程序。
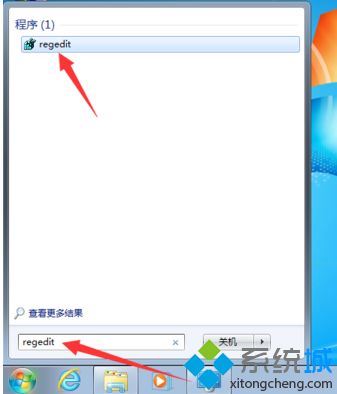
3、在打开的注册表编辑器中 依次展开“HKEY_LOCAL_MACHINE\SOFTWARE\Microsoft\Windows NT\CurrentVersion\Winlogon”。
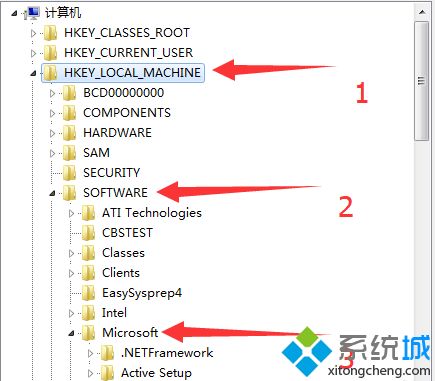
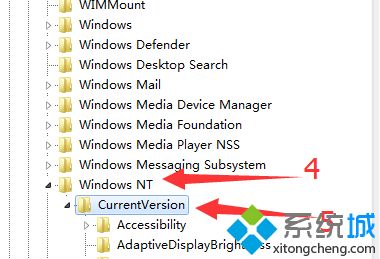
4、鼠标右击Winlogon ,在弹出的菜单中点击 新建-项 输入SpecialAccounts 按回车,鼠标右击SpecialAccounts,再次新建项输入 UserList。新建完以后如图。
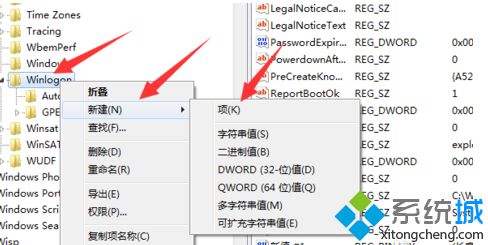
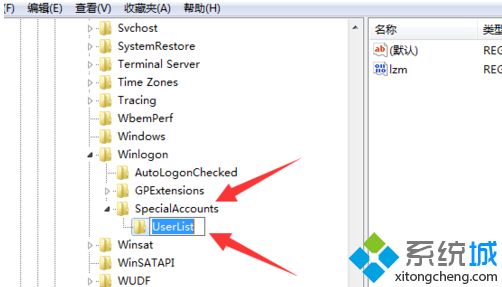
5、之后鼠标右击 UserList -新建-DWORD值。
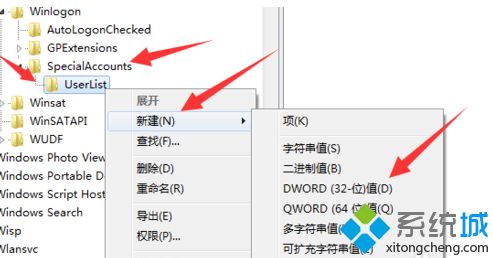
6、输入你要隐藏的账户名称,如果还要添加其它账户,可以再次新建DWORD值即可。现在你可以重启一次电脑看看,账户是不是已经隐藏了。
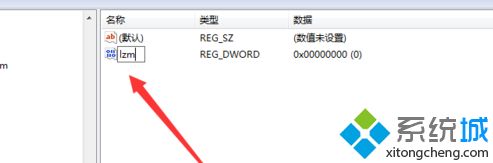
以上就是关于win7新建用户之后adm账号怎么隐藏的方法步骤啦。如果你也需要,可以按照上面的步骤来哦。
相关教程:简述创建一个用户账户的步骤创建一个新的用户账户我告诉你msdn版权声明:以上内容作者已申请原创保护,未经允许不得转载,侵权必究!授权事宜、对本内容有异议或投诉,敬请联系网站管理员,我们将尽快回复您,谢谢合作!










