win7声音均衡器在哪_win7声音均衡器怎么调
win7系统中的均衡器是我们调节声音的必备程序,它能帮我们调节各种各样的音效。那win7系统的声音均衡器在哪呢?又该怎么调呢?可能很多用户都有这个疑问,那么今天小编就来为大家分享win7声音均衡器怎么调的方法步骤。
具体步骤如下:
1、打开电脑,找到右下角的音量图标小喇叭,右击小喇叭,在弹出的菜单中,单击”声音“;
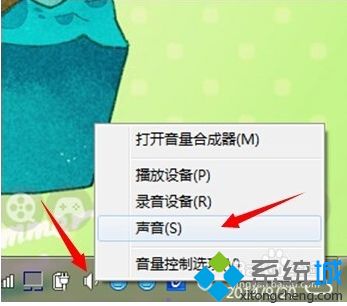
2、在弹出的窗口中选中”播放“选项卡,右击下面的”扬声器“选项;
3、在弹出的菜单中点击“属性”选项;
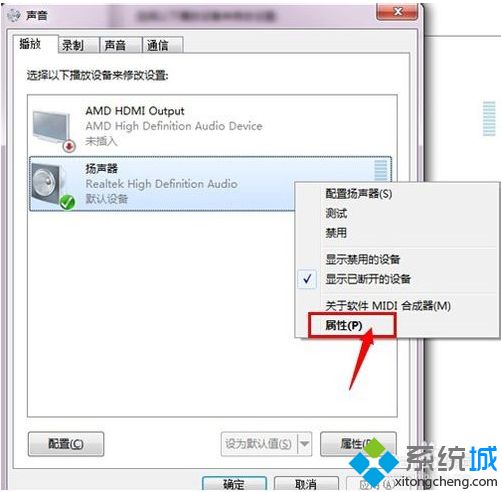
4、在弹出的对话框中选择”增强“选项卡,选择后点击”环境“选项,然后在下面的”设置“下拉框中选择喜欢的环境;
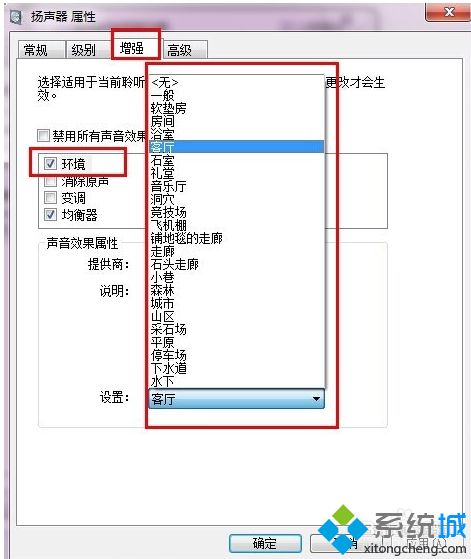
5、如果要设置均衡器,调整音效,那么点击”均衡器“选项,然后在下面的”设置“下拉框中选择喜欢的音响效果。
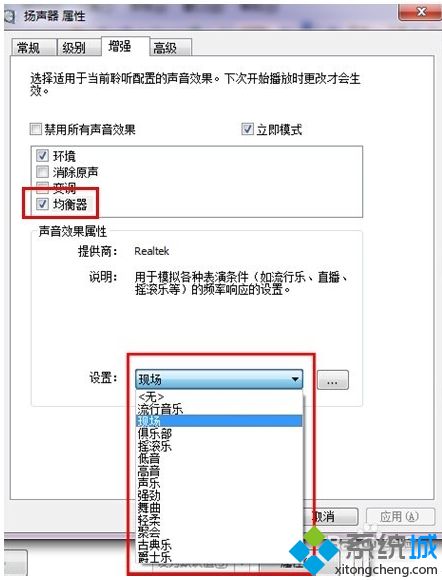
6、选择好后,别忘了点击保存哈。
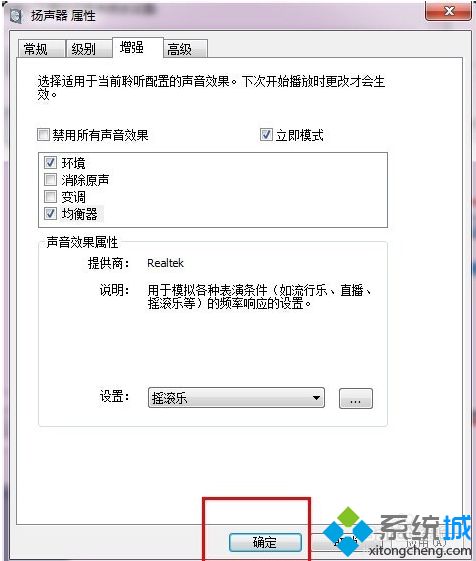
以上就是关于win7系统声音均衡器在哪以及如何调整的方法介绍啦。有需要的用户可以按照上面的方法来进行调整哦。
相关教程:声卡应该怎么调试导航音效均衡器怎么调SRS音效怎么调我告诉你msdn版权声明:以上内容作者已申请原创保护,未经允许不得转载,侵权必究!授权事宜、对本内容有异议或投诉,敬请联系网站管理员,我们将尽快回复您,谢谢合作!










