几步教会你win7共享访问权限设置_windows7共享权限设置方法
win7系统在日常工作中很常见,在工作中需要使用到win7的共享功能,来提高工作效率。那么win7共享访问权限怎么设置?接下来小编为大家带来windows7系统共享权限设置方法步骤。
具体步骤如下:
1、登录电脑系统后找到我们设置的共享文件夹,共享文件夹都会有相关图标显示的。
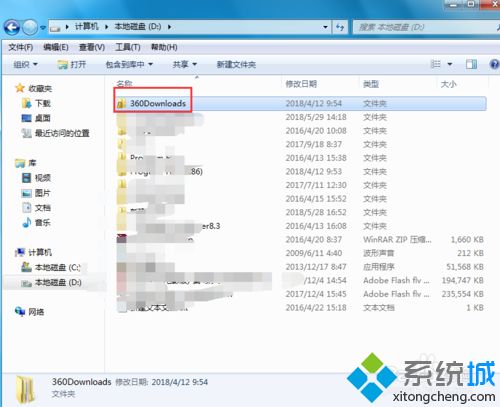
2、右键点击共享文件夹属性,在弹出的属性对话框中选择上方的“共享”选项;
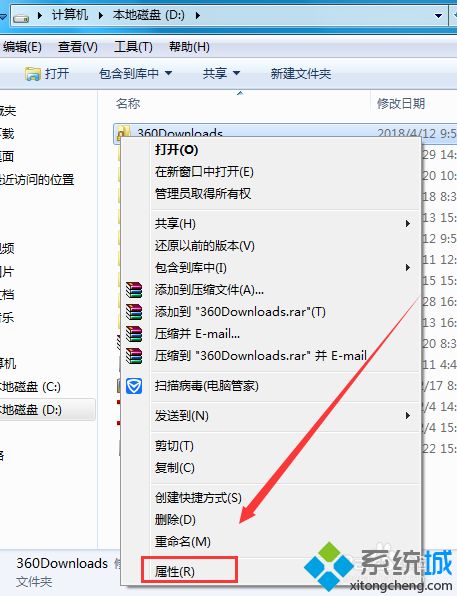
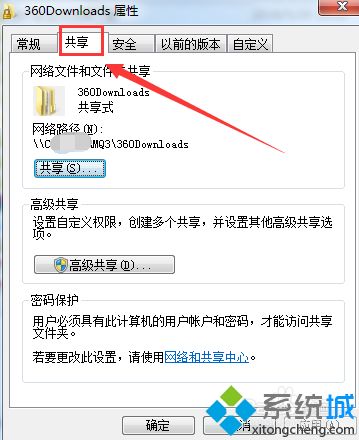
3、在共享选项下点击下方的“高级共享”,进入高级共享对话框后点击下方的“权限”;
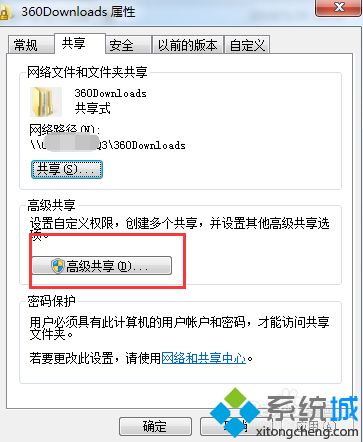
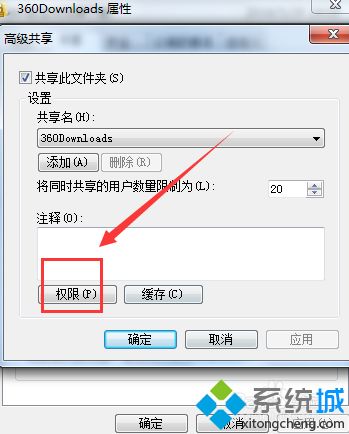
4、进入共享权限页面后,我们看到现在是有2个用户有权限,everyone这个是所有用户都有权限,那么我们删除这个用户;

5、下面我们来添加指定的账户,点击“添加”并在弹出的选择用户或组对话框中输入指定的用户名称,然后点击确定即可。这时我们可以看到用户下多出了刚才添加的用户名,在下方设置相关权限即可!
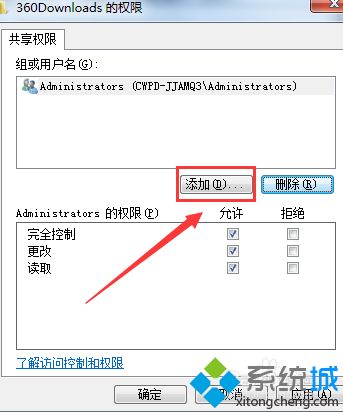
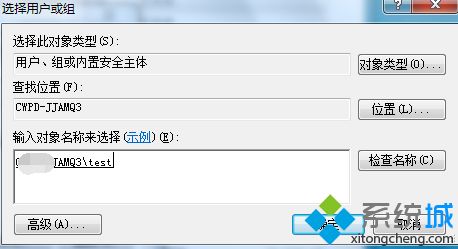
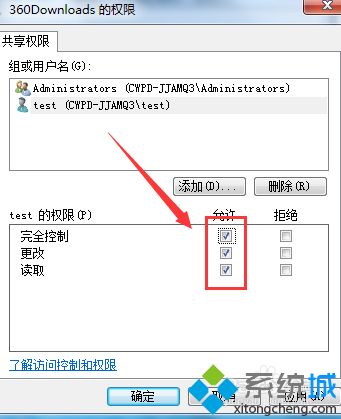
以上就是小编为大家带来的windows7共享权限设置方法,通过上述的方法步骤就可以对windows7共享权限进行设置了。
相关教程:xp电脑网络共享权限无网络访问权限win7有限的访问权限怎么解决 win7我告诉你msdn版权声明:以上内容作者已申请原创保护,未经允许不得转载,侵权必究!授权事宜、对本内容有异议或投诉,敬请联系网站管理员,我们将尽快回复您,谢谢合作!











