教你win7工作组共享设置方法_win7工作组电脑共享设置步骤
科技发展迅速的今天,win7系统虽然快要淘汰了,但是由于win7系统的稳定性,很多用户选择win7系统,在使用的过程中用户经常需要用win7设置工作组共享文件夹,那么Win7系统该如何设置工作组呢?下面小编为大家带来win7工作组电脑共享设置步骤。
推荐下载:win7系统下载64位旗舰版
具体步骤如下:
1、右键点击计算机下面计算机名,工作组;
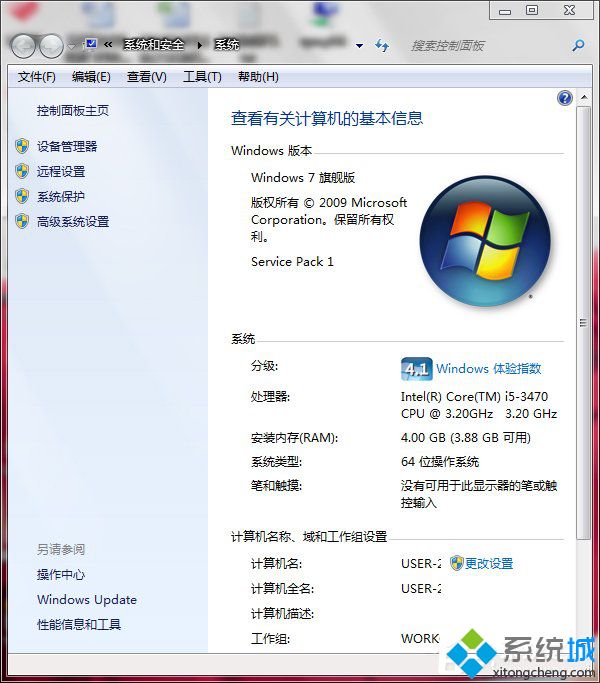
2、点击更改设置,如下图;
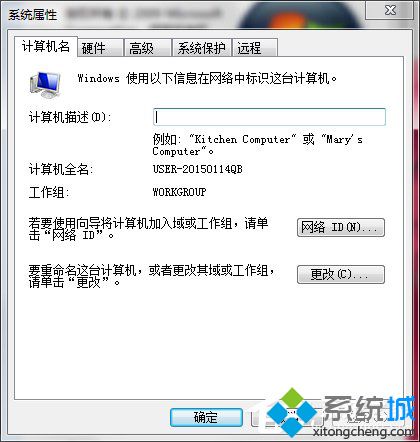
3、更改工作组,点击更改。
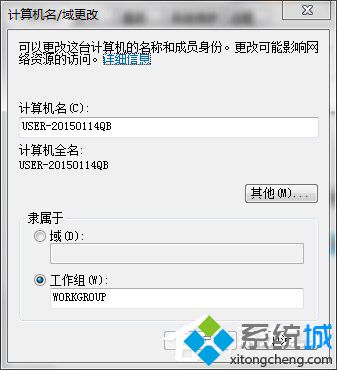
4、两台电脑工作组改成一样的,这样在网络里面就能看到对方的电脑了,如下图第一个是我的电脑,第二个是对方的。
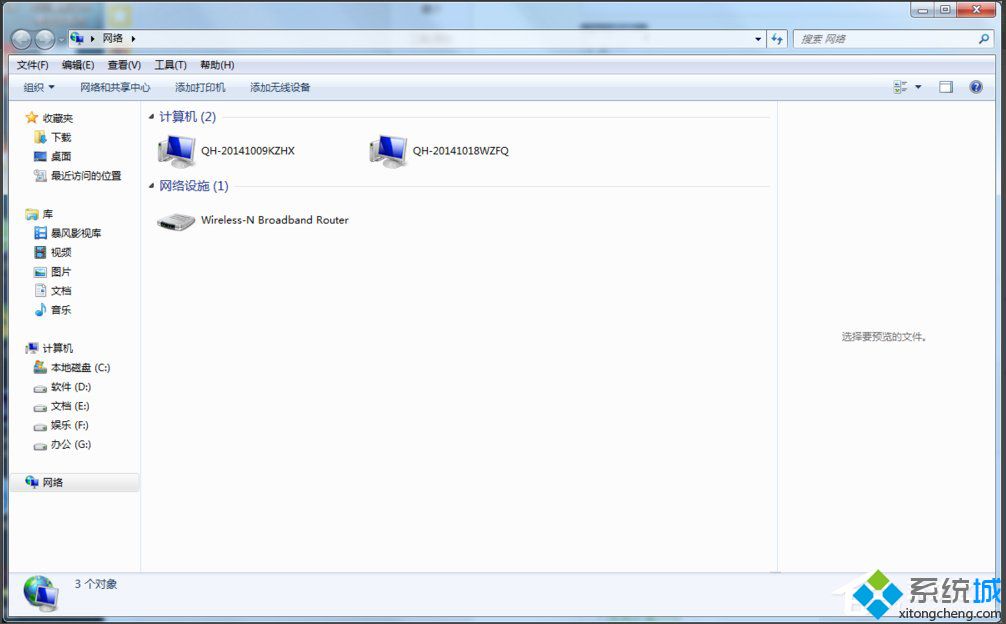
5、打开计算机,右键点击要分享的文档或分盘,邮件点击共享即可。
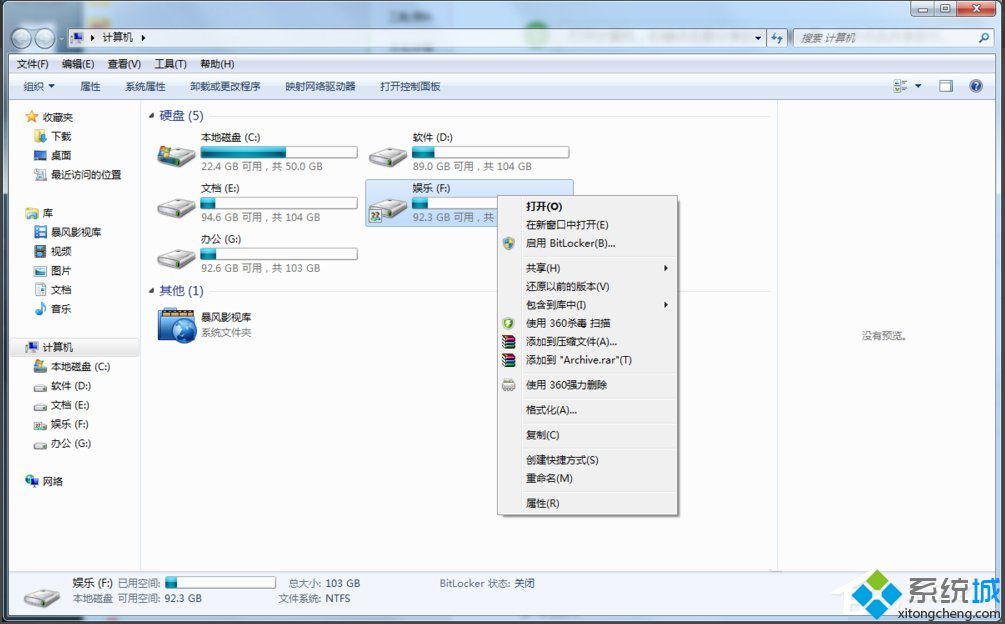
以上就是小编为大家带来的win7系统工作组电脑共享设置步骤,通过上述步骤就可以成功设置win7系统工作组共享了。
相关教程:设置工作组设置共享文件夹的步骤我告诉你msdn版权声明:以上内容作者已申请原创保护,未经允许不得转载,侵权必究!授权事宜、对本内容有异议或投诉,敬请联系网站管理员,我们将尽快回复您,谢谢合作!










