教你win7更改适配器设置_w7网络适配器设置方法
虽然微软公司快要停止对win7系统的技术支持,但是使用win7系统的用户不在少数,在使用win7系统的时候就会使用到网络,这就要涉及到网络适配器,有用户不知道怎么更改适配器设置,解下来小编为大家带来w7网络适配器设置方法。
推荐下载:win7 专业版
具体步骤如下:
1、打开电脑,单击开始菜单,然后单击控制面板,进入win7系统控制面板主界面;
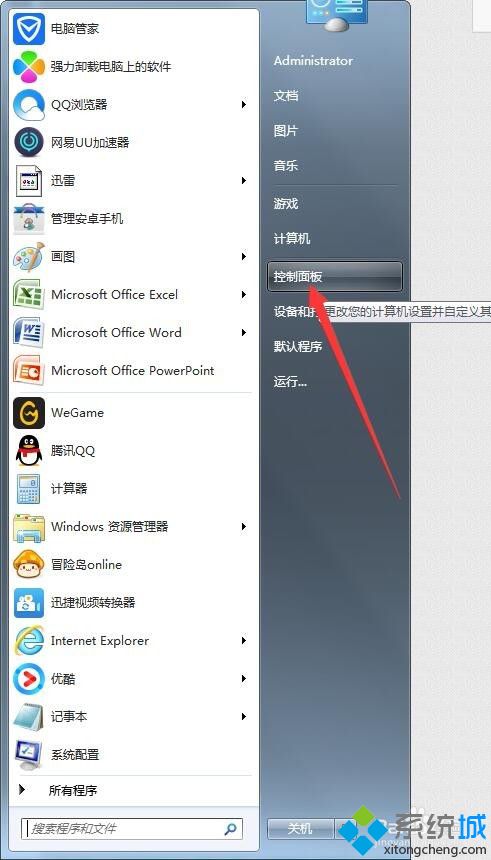
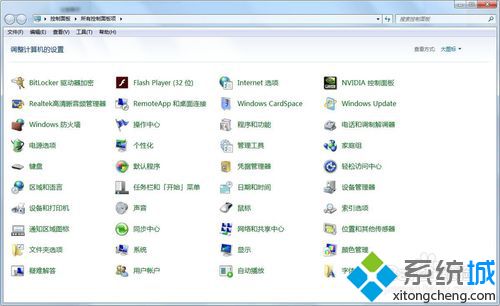
2、在进入win7系统控制面板主界面后,点击【网络和共享中心】,进入win7系统网络和共享中心主界面;
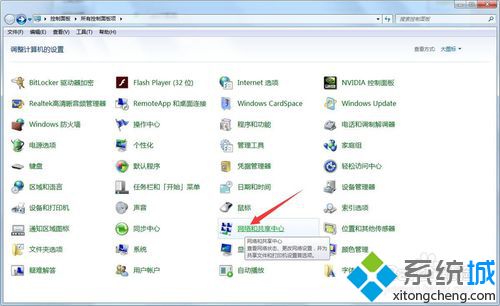
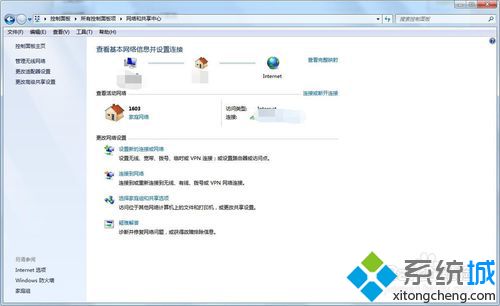
3、在进入win7系统网络和共享中心主界面后,点击左侧菜单栏中的【更改适配器设置】,进入win7系统网络连接主界面;
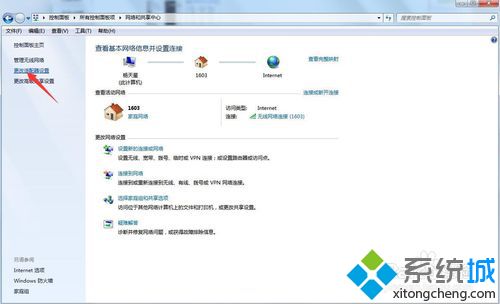

4、在进入win7系统网络连接主界面后,找到你的已经连接网络的网络连接(本地连接或无线连接),单击将其选中,然后点击上方的【更改此连接的设置】,进入win7系统无线网络连接属性主界面;

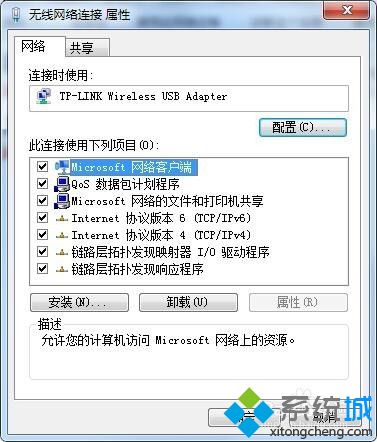
5、在进入win7系统无线网络连接属性主界面后,如果要对适配器本身进行设置,则点击已连接的适配器右边的配置,进入适配器本身的设置界面,此时我们就可以对适配器本身进行设置了;


6、在对网络适配器本身设置完毕后,还可以对网络适配器使用的项目进行设置,在win7系统无线网络连接属性主界面,在此链接使用下列项目一栏,找到你要更改的项目,单击将其选中,点击安装或卸载,或者点击右边的属性,进入属性界面进行具体的修改;
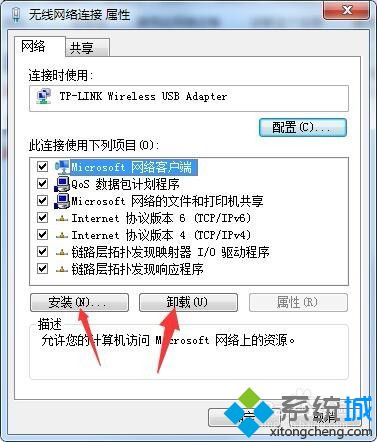

7、待全部修改完毕点击下方的确定按钮,并将win7系统网络连接主界面关闭即可;


以上就是小编为大家带来的w7网络适配器设置方法,通过上述的方法步骤就可以对w7网络适配器进行设置了。
相关教程:适配器wifi被禁用适配器未连接 win7怎么查网络适配器公用网络设置驱动器分页大小设置多少合适我告诉你msdn版权声明:以上内容作者已申请原创保护,未经允许不得转载,侵权必究!授权事宜、对本内容有异议或投诉,敬请联系网站管理员,我们将尽快回复您,谢谢合作!










