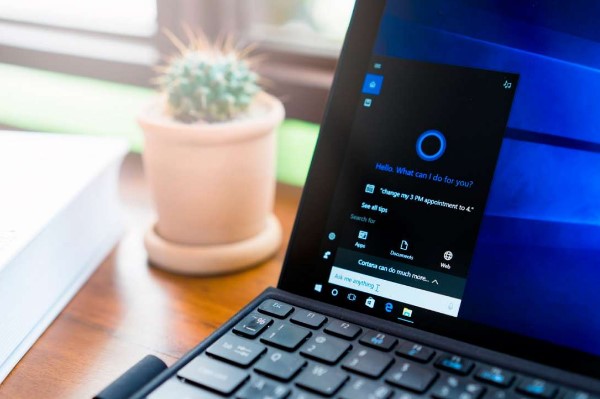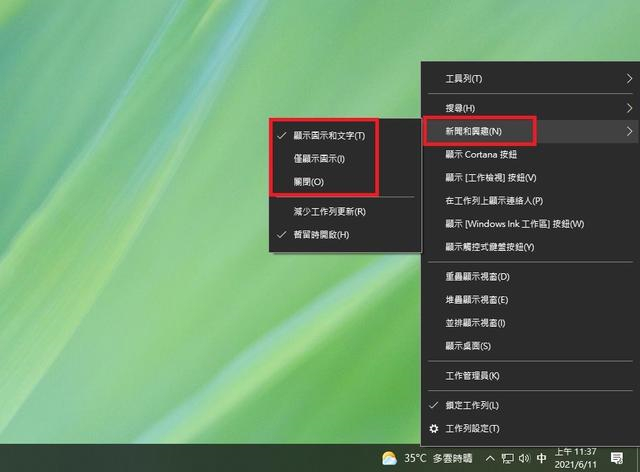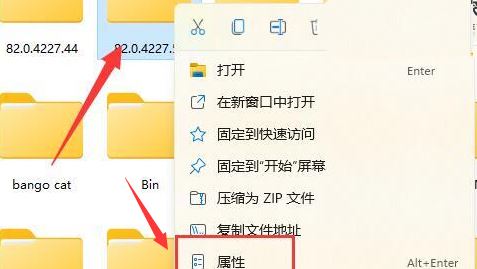装机的技术人员经常给客户把预装WIN10的系统改WIN7,习惯性的把硬盘改成MBR的模式,由于现在的笔记本硬件越来越新,用WIN7经常出现毛病,所以又需要改回原版WIN10,所以就需要改硬盘格式。但是碰到客户电脑一堆资料的情况下又不能全盘格式。下面小编就利用diskgenius这个软件的来告诉大家修改方法.
准备工作:
1、8G左右的U盘:(PE特点:1,绝无捆绑任何软件的启动盘。2,支持PE自动修复UEFI+GPT引导。3,支持LEGACY/UEFI双引导。4,一键装机自动注入nvme驱动)
一、mbr分区格式为gpt分区(无损分区)
第一步选择当前硬盘,更改硬盘格式为GUID.

第二步删除C盘。如果之前有100M引导分区的也一并删除。

然后再新建一个100M左右的ESP分区(这个就是系统引导分区)我们要选择的格式是EFI system partition.


然后继续新建一个100M左右的MSR分区(这个分区据说是恢复分区)分区格式为Microsoft reserved partition


剩下的就分成系统分区了。

分完区之后就可以安装系统了。
三、mbr分区格式为gpt分区(有损分区)
1、选择U盘启动盘进入PE后,在桌面上运行DiskGenius分区工具,点击菜单栏的【硬盘】,选择【转换分区表类型为guid格式】,然后保存更改,如下图所示;.



2、然后选择要分区的硬盘,点击上面【快速分区】,如下图所示;

3、在弹出的【快速分区】界面,我们这里选择好分区的类型GUID和分区的个数以及大小,这里一般推荐C盘大小大于60G比较好,然后注意如果是固态硬盘要进行4K对齐,如下图所示;

4、分区完成后可以看到ESP和MSR分区代表GPT分区完成,如下图所示;