win7如何卸载影子系统_windows7怎么删除影子系统
许多win7系统用户都喜欢在电脑中安装影子系统来使用,使用一段时间之后可能想要删除影子系统,很多用户无从下手,那么win7如何卸载影子系统呢?我们可以利用第三方软件或者直接到设置中卸载,阅读下文来看看windows7删除影子系统的步骤吧。
具体卸载方法如下:
1、点击电脑左下角的开始菜单。

2、在打开的开始菜单中选择控制面板,点击进入。
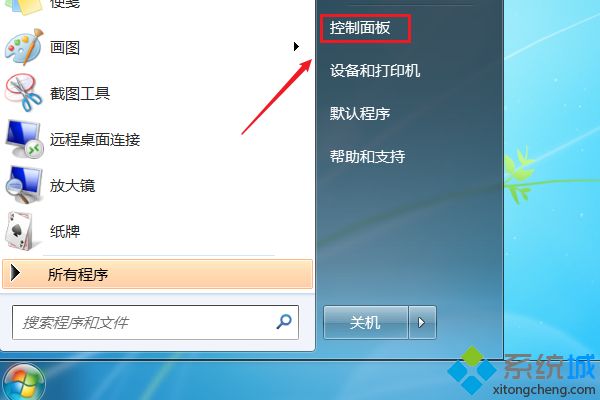
3、在打开的控制面板窗口中找到程序和功能并打开。
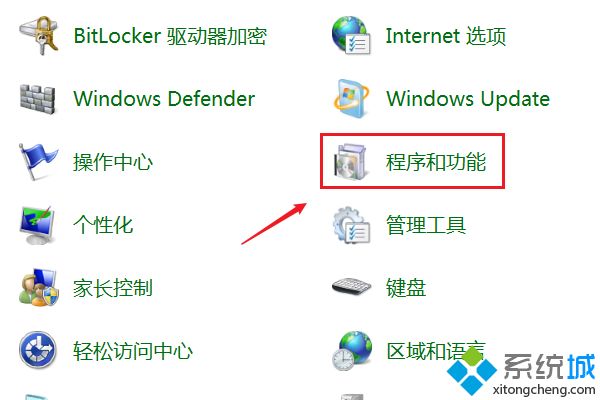
4、在打开的程序和功能窗口中找到影子系统软件,在弹出的列表中选择卸载/更改即可。
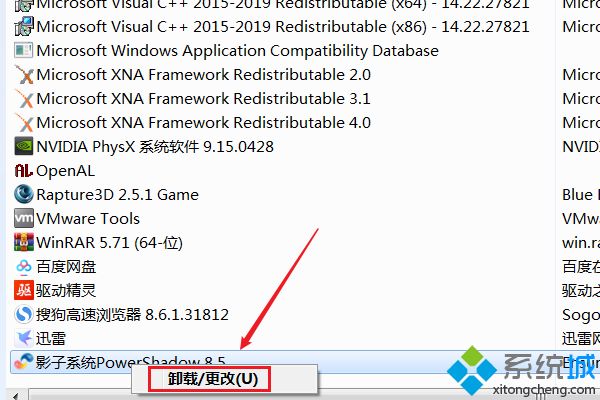
5、这个时候软件也会弹出提示,在影子系统的卸载提示页面选择确定即可。
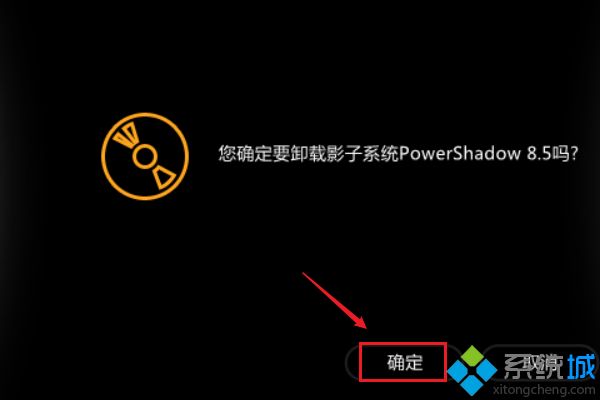
6、最后影子系统卸载完毕。
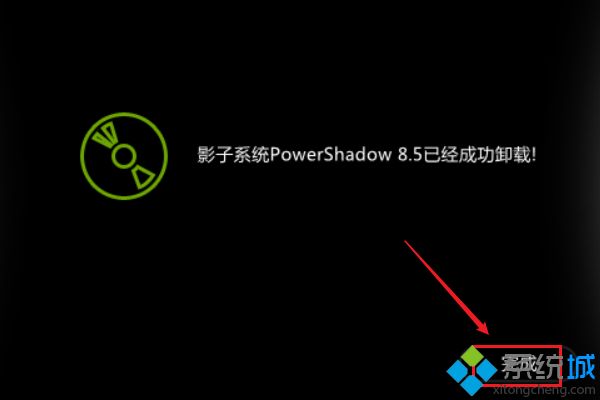
关于win7如何卸载影子系统就为大家介绍到这边了,只要通过程序和功能找到影子系统右击卸载即可。
我告诉你msdn版权声明:以上内容作者已申请原创保护,未经允许不得转载,侵权必究!授权事宜、对本内容有异议或投诉,敬请联系网站管理员,我们将尽快回复您,谢谢合作!










