win7怎么更改桌面文件夹路径_win7更改桌面文件路径的图文步骤
大家在使用win7旗舰版电脑时都是喜欢将自己常用的一些文档放到桌面上,可时间久了桌面文件会越来越多从而造成C盘空间越来越小,那么我们其实可以通过更改桌面文件夹路径来解决这一情况的,但win7怎么更改桌面文件夹路径呢?下面小编就来为大家分享具体的图文步骤。
具体步骤如下:
一、点击开始--运行--输入regedit,进入注册表编辑器。

二、打开注册表后,依次找到展开 HKEY_CURRENT_USER--〉Software--〉Microsoft--〉Windows--〉CurrentVersion--〉Explorer--〉user Shell Folders。
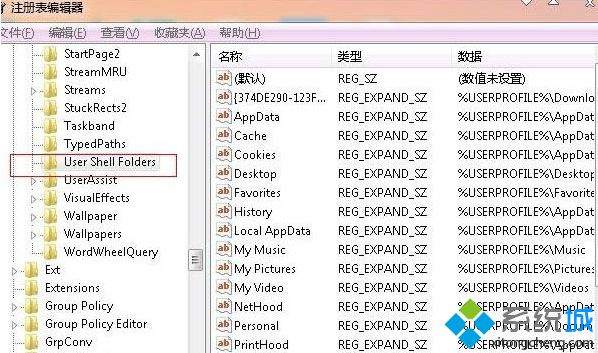
三、在窗口右边找到在窗口的右边找到字符串值名“Desktop”,将其值修改为预设好的路径。(如:我想把桌面放在“D盘-桌面”的文件夹,将其值修改为:“D:\桌面”即可)。
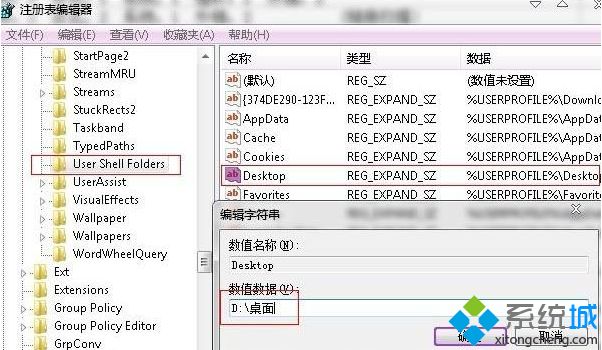
四、最后我们把电脑注销或重启即可完成设置。 记得修改前要把桌面的文件拷到修改后的文件夹,否则改完后你的桌面空空如也。而个别电脑注册表修改后不是默认保存,需要改好后按F5刷新保存。
上面给大家分享的就是关于win7更改桌面文件路径的图文步骤啦,有需要的用户可以按照上面的步骤来操作哦。
我告诉你msdn版权声明:以上内容作者已申请原创保护,未经允许不得转载,侵权必究!授权事宜、对本内容有异议或投诉,敬请联系网站管理员,我们将尽快回复您,谢谢合作!










