win7ie临时文件夹在哪里?清空win7ie临时文件夹的图文步骤
win7系统自带有ie浏览器,在使用的过程中浏览过的网页会保存到ie浏览器的临时文件当中。但很多用户不知道win7ie临时文件夹在哪里,也不知道该如何清空win7ie临时文件夹,所以今天本文为大家分享的就是关于win7查看ie临时文件夹以及清空win7ie临时文件夹的图文步骤啦。
推荐下载:深度win7系统下载
图文步骤如下:
1、打开IE浏览器,点击在最右边的“工具”栏,选择Internet选项;如图所示:
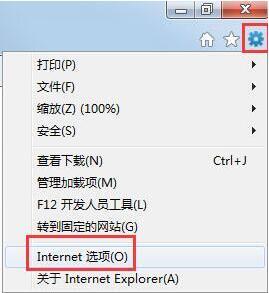
2、Internet选项-》常规-》设置;如图所示:
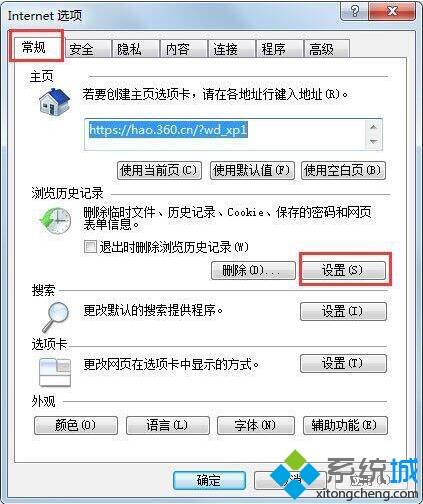
3、点击【查看文件】,这个文件夹就是IE浏览器的临时文件存放的地方;如图所示:
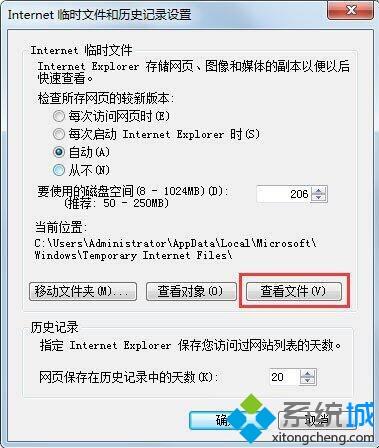
4、下面来设置IE临时文件存放磁盘的大小,选择“使用的磁盘空间”项,在右边填写您所需要的设置空间大小,一般设置50~256M就够了,如果磁盘空间大,运行程序需要空间,设置为512M就已经很足够了,太大的话会产生磁盘碎片文件。如图所示:
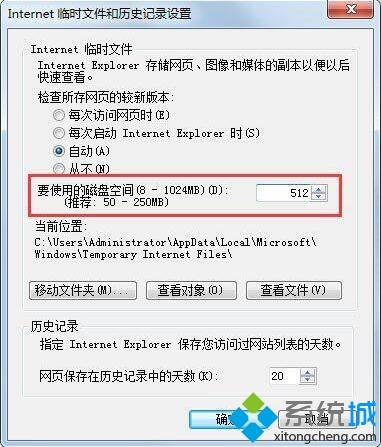
二、删除IE临时文件
1、在常规选项下方,点击删除按钮;如图所示:
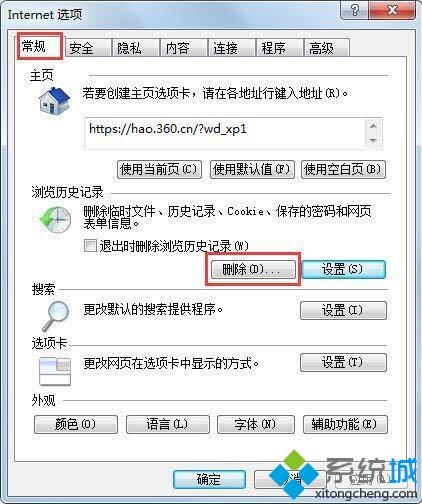
2、在弹出的对话框中勾选临时Internet文件,点击下面的删除按钮,这样临时文件就被通通删除了。如图所示:
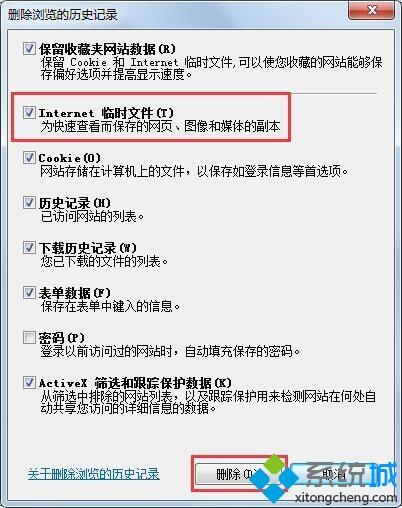
上面给大家分享的就是关于win7ie临时文件夹在哪里的查看方法以及清空win7ie临时文件夹的图文步骤啦,有需要的网友可以按照上面步骤来操作哦。
我告诉你msdn版权声明:以上内容作者已申请原创保护,未经允许不得转载,侵权必究!授权事宜、对本内容有异议或投诉,敬请联系网站管理员,我们将尽快回复您,谢谢合作!











