Win7开启休眠模式却提示“拒绝访问”怎么回事_Win7开启休眠模式却提示“拒绝访问”的解决方法
Win7电脑不使用的情况下进入休眠模式可以减少资源的损耗以及节省电源,要使用时只需动一下鼠标就可以快速恢复。最近,有用户反馈说Win7开启休眠模式却提示“拒绝访问”,无法进入系统桌面,这是什么情况?就此问题,小编这里和大家说说一下解决方法。
具体方法如下:
1、在桌面使用win+r打开运行窗口,输入cmd命令按回车,如下图所示:
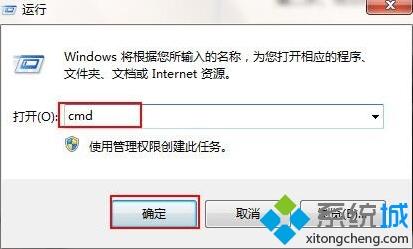
2、在打开的命令提示符窗口中,输入“powercfg -h off”按回车,如下图所示:

3、重启电脑,并通过第一个步骤打开命令提示符窗口,然后在窗口中输入“powercfg -h on”按回车,也就是重新开启休眠功能,如下图所示:
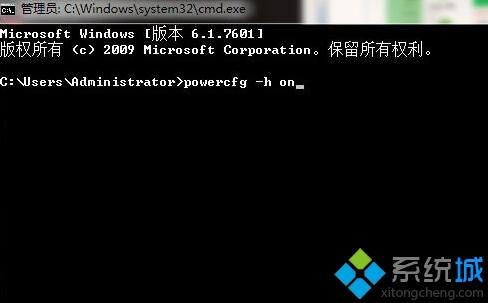
Win7开启休眠模式却提示“拒绝访问”的情况想必大家都遇到过,下一次在碰到相同问题,大家就懂得怎么处理了!
我告诉你msdn版权声明:以上内容作者已申请原创保护,未经允许不得转载,侵权必究!授权事宜、对本内容有异议或投诉,敬请联系网站管理员,我们将尽快回复您,谢谢合作!










