给win7电脑设置三级密码的详细步骤
现在喜欢把重要数据资料存放在电脑上,为了电脑安全隐患,一般会给电脑设置三级密码,电脑小白不太懂怎么操作,为此,本经验来帮助大家学习一下设置方法。
具体方法如下:
一:系统用户密码
1、点击左下角开始依次打开“控制面板—>用户账户—>创建系统用户密码”。
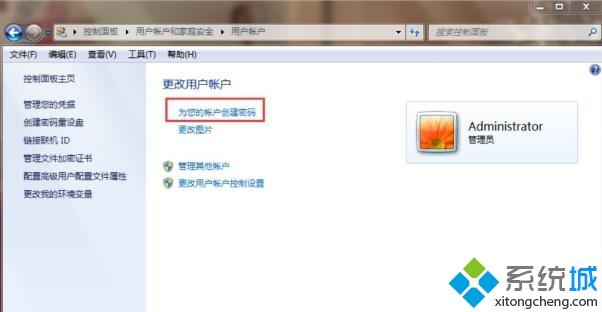
2、在相应的输入框内输入密码即可完成设置。
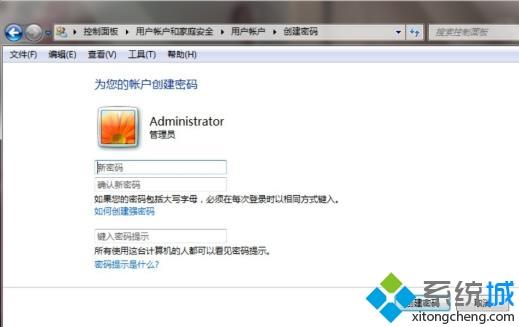
二:系统启动密码
1、按下“win+r”打开运行,输入syskey。
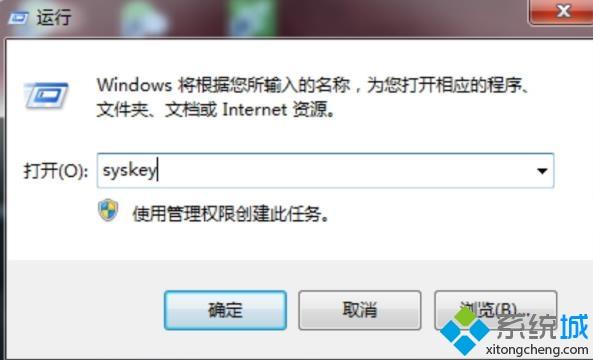
2、进入“保护windows账户数据库的安全”后点击“更新”。
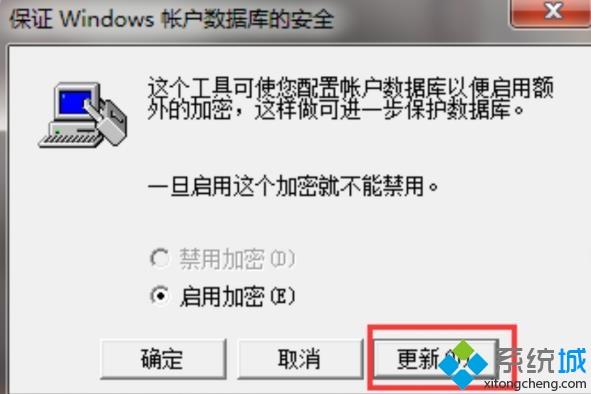
3、随后在弹出的“启动密钥”窗口内输入密码并进行确认。
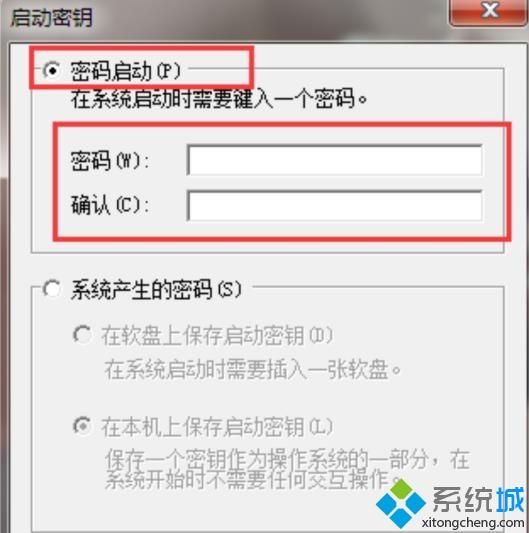
三:BIOS密码
1、开机时按delete进入bios设置。
2、用方向键选中“Advanced BIOS Features”按下回车。
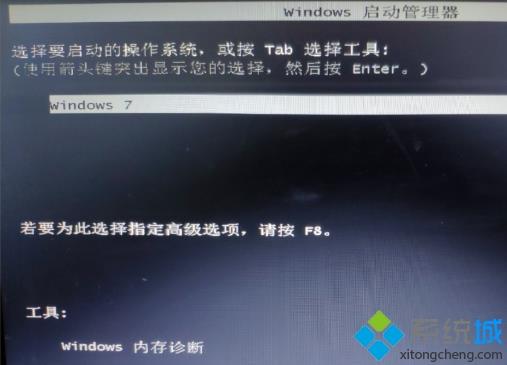
3、找到“Security Option”或“Password Check”选项并将其设置为“System”,最后按esc键回到主界面。
4、在主页面选择“Set Supervisor Password”,在弹框中输入密码并按回车即可。
以上就是给win7电脑设置三级密码的详细步骤,在设置中依次设置密码即可,希望本教程内容对大家有所帮助!
我告诉你msdn版权声明:以上内容作者已申请原创保护,未经允许不得转载,侵权必究!授权事宜、对本内容有异议或投诉,敬请联系网站管理员,我们将尽快回复您,谢谢合作!










