win7如何强制关闭电脑程序?win7强制关闭电脑程序的图文步骤
大家在使用win7系统电脑时如果运行的程序太多,就会导致电脑非常的卡又不能正确关闭程序,所以有的网友就问小编win7如何强制关闭电脑程序呢?对此今天本文为大家整理的就是关于win7强制关闭电脑程序的图文步骤,一起往下看吧。
推荐下载:win7系统下载64位旗舰版
图文步骤如下:
1、首先在电脑任务栏,点击鼠标右键,弹出对话框,选择【启用任务管理器】,或者直接使用快捷方式ctrl+alt+delet启动任务管理器。如图所示:
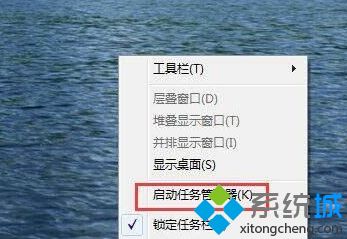
2、在应用程序中看到正在运行的程序,找到需要强制关闭的程序,选中它。如图所示:
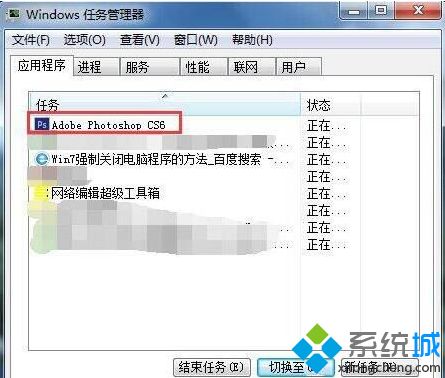
3、点击【结束任务】,比如睫毛需要关闭迅雷。如图所示:
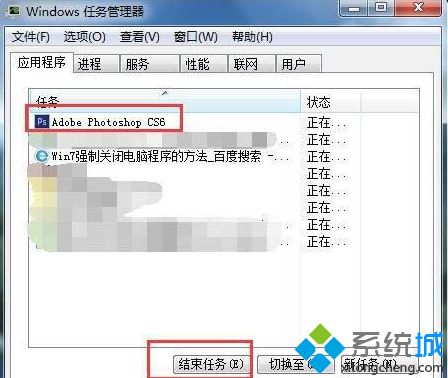
4、如果遇到结束不了或者结束后还是没用把该应用程序关闭,那么就点击【进程】。如图所示:

5、需要关闭迅雷,那么就找到迅雷相关的【映像名称】,选中后点击【结束进程】。如图所示:
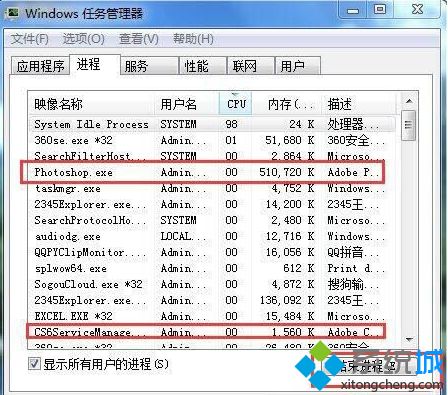
6、弹出对话框,提示你是否继续,确定继续就点击【结束进程】如图所示:
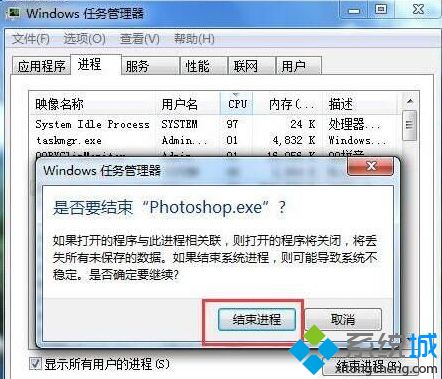
上面给大家分享的就是win7强制关闭电脑程序的图文步骤啦,有需要的网友可以按照上面的方法来操作哦。
我告诉你msdn版权声明:以上内容作者已申请原创保护,未经允许不得转载,侵权必究!授权事宜、对本内容有异议或投诉,敬请联系网站管理员,我们将尽快回复您,谢谢合作!










