win7提示“已禁用桌面窗口管理器”怎么回事 win7显示“已禁用桌面窗口管理器”如何修复
使用win7系统的用户都知道,它自带有aero毛边玻璃效果,然而有时候会遇到特效消失的情况,很多用户在进行修复的时候却出现“已禁用桌面窗口管理器”窗口,这是怎么回事呢,不用着急,这就给大家带来win7显示“已禁用桌面窗口管理器”的详细修复步骤。
具体步骤如下:
1、在开始搜索框中键入services.msc,然后按回车键,打开服务列表。
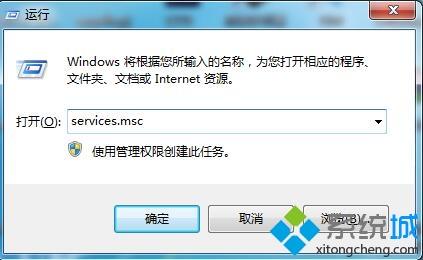
2、找到 Desktop Window Manager Session Manager 服务,双击打开。将启动类型选为“自动”、服务状态调整为“已停止”,关闭服务;然后按“启动”按钮,将服务状态调整为“已启动”。按“确定”保存。(如果启动和停止按钮为灰色不可用状态,请重启计算机然后再次尝试)
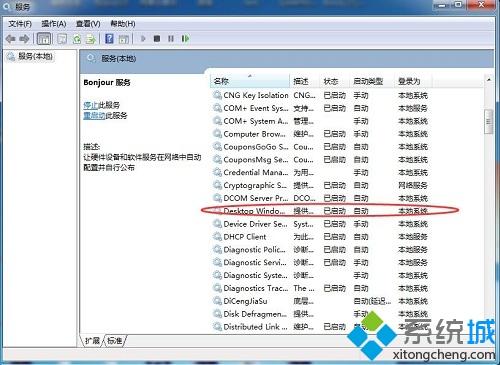
3、同样地,找到 Themes 服务。先停止,然后再启动服务,并将启动类型设置为“自动”。
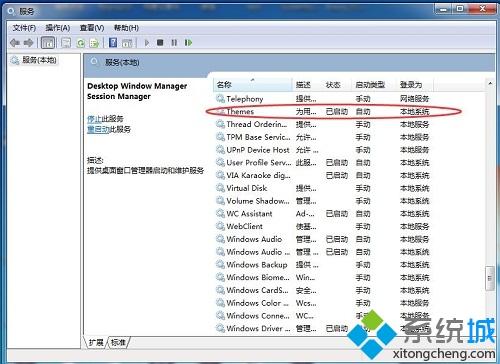
4、切换到“服务”选项卡,确认已勾选 Desktop Window Manager Session Manager 服务,按“确定”保存。这样,下次重启计算机时,系统将会自动启用这个服务。
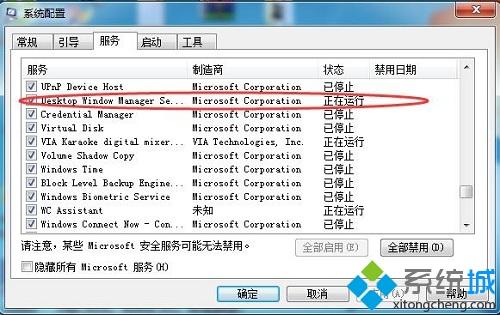
上述就是win7显示“已禁用桌面窗口管理器”的详细解决步骤,只要按照上面的方法就可以解决这个问题了。
我告诉你msdn版权声明:以上内容作者已申请原创保护,未经允许不得转载,侵权必究!授权事宜、对本内容有异议或投诉,敬请联系网站管理员,我们将尽快回复您,谢谢合作!










