win7电脑系统怎么用两个显示器分屏
最近有用户问我,如何使用win7电脑的功能让两个显示器分屏,其实完成这一操作的步骤非常简单,今天就让小编来给大家详细的讲解一下。
步骤如下:
1.首先使用键盘上的组合快捷键“Win+P”,弹出投影窗口;
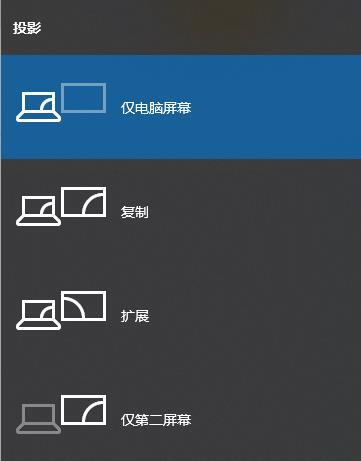
2.这时我们就可以选择第二个屏幕是扩展还是复制,复制就是两个屏幕显示相同的内容,扩展是将第二个显示屏作为第一个显示的加大,这时候只要选择“复制”即可;
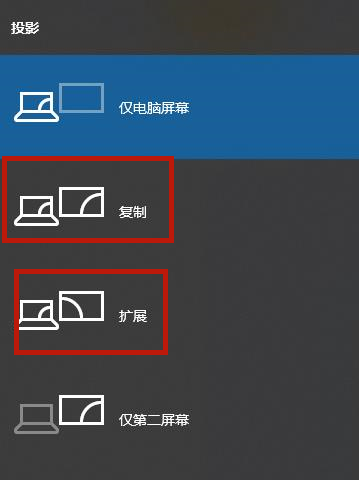
3.设置好之后我们在桌面空白处点击鼠标右键,找到“屏幕分辨率”并打开;
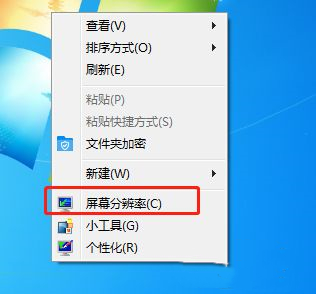
4.然后我们就可以看到两个显示屏的标志了,我们单击显示屏1或者2,设置好他们的屏幕分辨率;
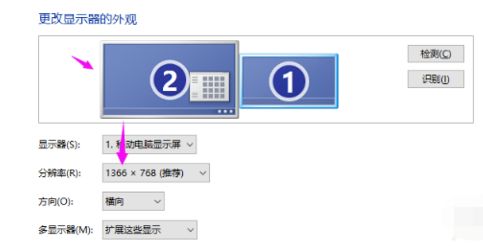
5.设置好屏幕分辨率之后,我们就单击显示器的数字编号,然后勾选一个成为主显示器,这样一来我们就可以用两个显示器啦。
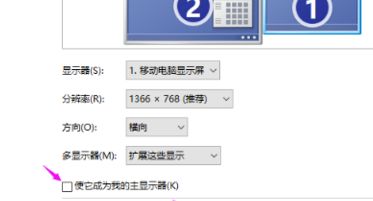
以上就是win7电脑系统中两个显示器怎么分屏的具体步骤了,大家快去试试吧。
相关教程:一台电脑怎么接两个显示器我告诉你msdn版权声明:以上内容作者已申请原创保护,未经允许不得转载,侵权必究!授权事宜、对本内容有异议或投诉,敬请联系网站管理员,我们将尽快回复您,谢谢合作!










