笔记本电脑弹出是否停止运行此脚本的提示该怎么办
不知道有没有朋友在平时使用笔记本电脑的时候,遇到电脑系统弹出是否停止运行此脚本的提示,这时候我们应该怎么做呢,今天小编以win7为例给大家带来如何解决电脑弹出是否停止运行此脚本的提示。
具体步骤如下:
1.我们按下键盘上的"win+r"打开"运行"窗口;
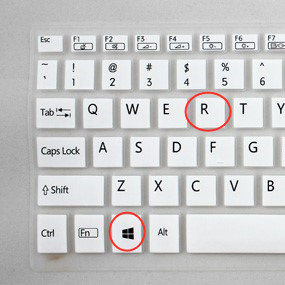
2.输入"regedit"打开"注册表编辑器";
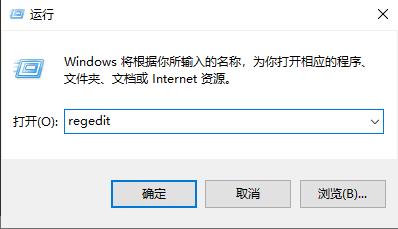
3.在"注册表编辑器"中依次展开"HKEY_CURRENT_USER\Software\Microsoft\Internet Explorer";
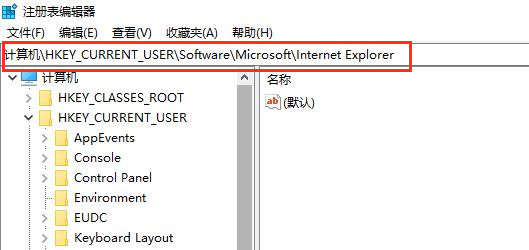
4.在"Internet Explorer"文件夹右侧空白处右键"新建"一个"项",命名为"Styles";
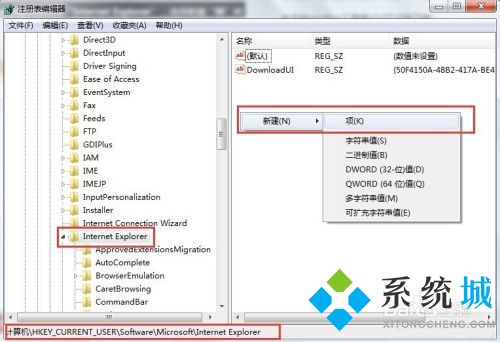
5.在"Styles"文件夹下再"新建"一个"DWORD(32-位)值",命名为"MaxScriptStatements";
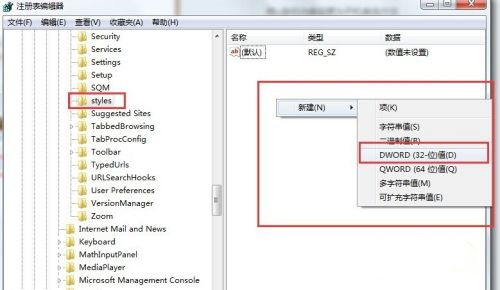
5.双击打开"MaxScriptStatements",将"数值数据"修改为"0xFFFFFFFF",点击"确定";
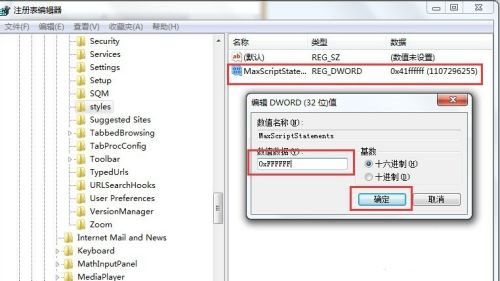
6.完成之后我们重新启动电脑,就完成了。
以上就是笔记本电脑显示是否停止运行此脚本的解决教程,希望能给大家带来帮助。
我告诉你msdn版权声明:以上内容作者已申请原创保护,未经允许不得转载,侵权必究!授权事宜、对本内容有异议或投诉,敬请联系网站管理员,我们将尽快回复您,谢谢合作!










