Windows10提示虚拟内存不足怎么办?Win10提示虚拟内存不足问题的解决办法
近来,有一些刚刚升级win10系统的用户反映自己的电脑在使用了一段时间后,突然提示说系统虚拟内存不足,这该怎么办?接下来,小编就向大家分享Win10提示虚拟内存不足问题的解决办法。
解决方法:
1、在桌面右键我的电脑(此电脑),选择属性。
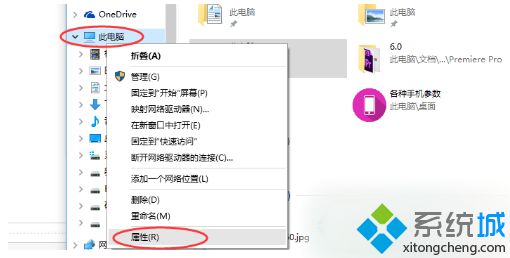
2、选择高级选项页。
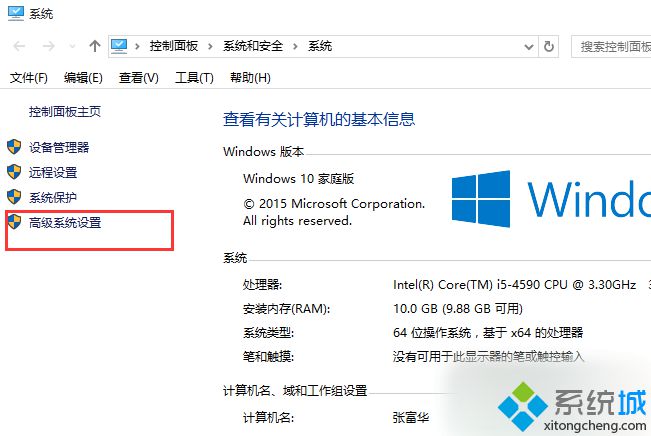
3、点击性能的设置。
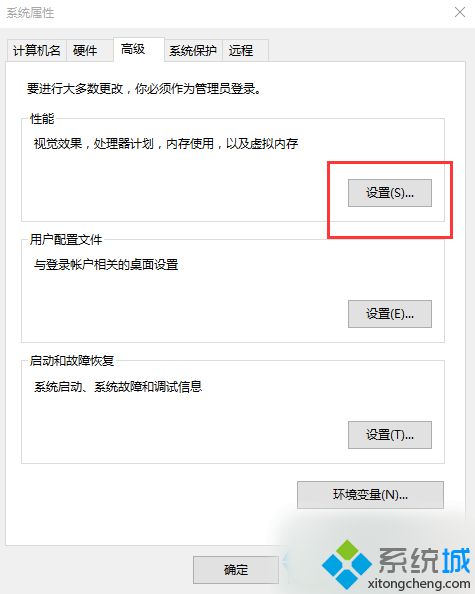
4、选择高级选项页。点击虚拟内存的更改。
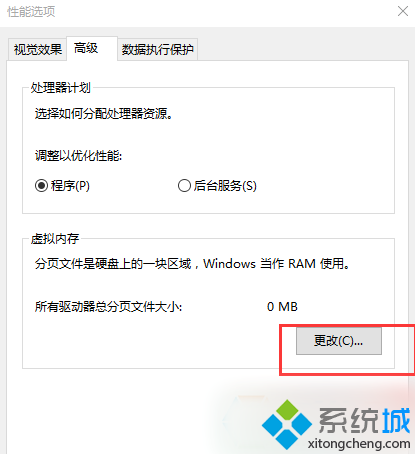
5、系统默认为全局自动分配,取消选项自动管理所有驱动器的分页文件大小。
弹出提示,直接点确定。
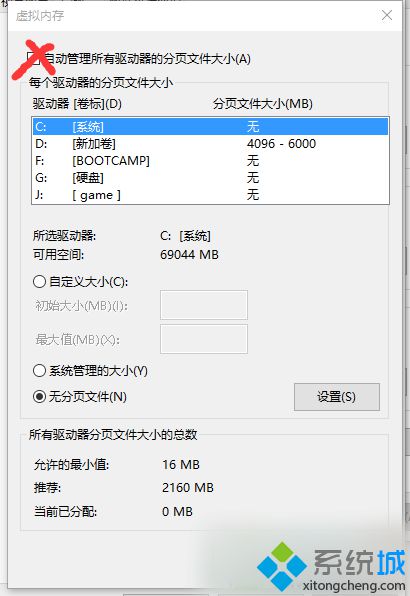
6、然后选择系统分区以外的分区,选择自定义大小,最小值为内存大小两倍(2G物理内存=2G*2*1024=4096MB)最大值自定。再点设置,重启后生效。
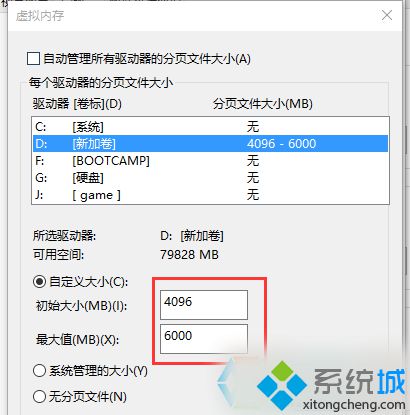
通过上面几个步骤的操作,我们就能解决Win10系统提示虚拟内存不足问题了。不过,如果你的内存够大,我们也可以直接关闭所有页面文件让win10系统全部使用物理内存来提高速度。想要了解更多win10系统相关资讯或windows10正式版下载信息的话,请时刻关注系统城。
相关推荐:
win10 SYSTEM进程内存占用大怎么办?SYSTEM进程占用内存过高的解决方法
相关教程:虚拟内存地址不足怎么办内存系统ramos win10u盘供电不足怎么办u盘解决电视内存不足win7系统内存不足我告诉你msdn版权声明:以上内容作者已申请原创保护,未经允许不得转载,侵权必究!授权事宜、对本内容有异议或投诉,敬请联系网站管理员,我们将尽快回复您,谢谢合作!










