win10系统如何断开网络驱动器?windows10断开网络驱动器具体方法
近来,有些刚刚换上win10正式版的用户向小编咨询在新系统中该如何断开网络驱动器。其实,操作方法非常简单。接下来,小编就向大家分享两种断开windows10系统网络驱动器方法。
方法1:
1、首先打开此电脑。
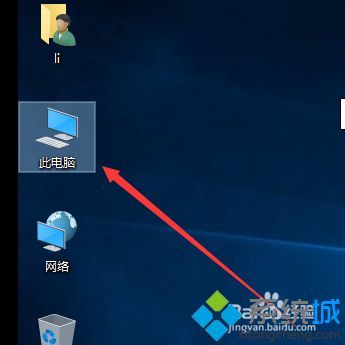
2、可以看到网络位置有D\\desktop-pu9pnlp驱动器。
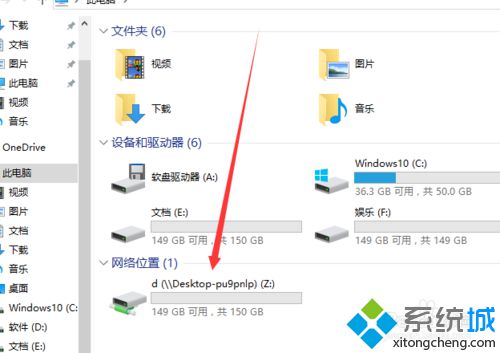
3、在右击D\\desktop-pu9pnlp驱动器,断开连接。
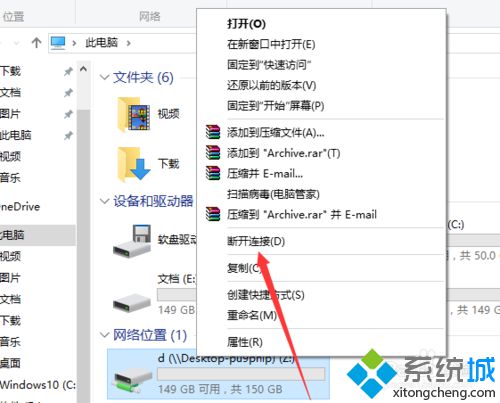
4、可以看到断开了网络驱动器。
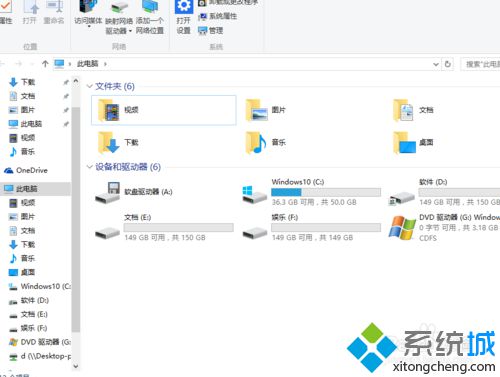
方法2:
1、也可以这么操作,右击此电脑-断开网络驱动器的连接。
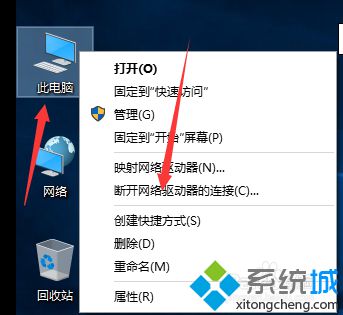
以上就是win10系统下断开网络驱动器的两种方法介绍了。大家可以根据自己的需求,任选一种方法进行操作。
相关推荐:
win10系统如何创建映射网络驱动器?windows10创建映射网络驱动器图文教程
相关教程:两个网络驱动器同步驱动器有几种无线网络诊断工具添加映射网络驱动器win7系统断网我告诉你msdn版权声明:以上内容作者已申请原创保护,未经允许不得转载,侵权必究!授权事宜、对本内容有异议或投诉,敬请联系网站管理员,我们将尽快回复您,谢谢合作!










