win10输入法没有微软拼音怎么办?windows10添加微软拼音输入法的方法
最近,有位用户反映自己刚刚将电脑系统升级到了win10正式版,可是使用新系统后,发现在打字时系统根本没有微软拼音输入法。那么,windows10该如何添加微软拼音输入法呢?接下来,小编就向大家分享具体方法。
具体方法:
1、点击“开始菜单”,然后点击“设置”按钮;
2、在“设置”界面,点击“时间和语言”;
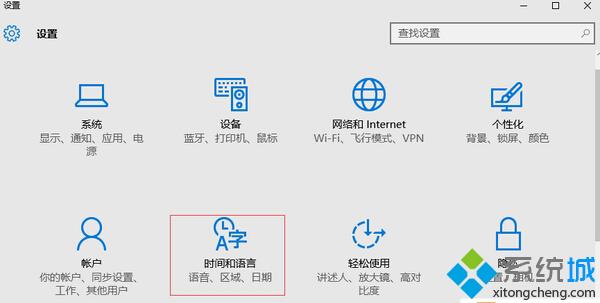
3、然后在“时间和语言”窗口左侧点击“区域和语言”,接着在右侧的语言下方,点击“选项”;
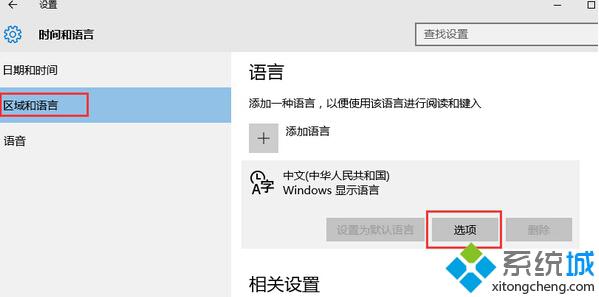
4、在弹出的窗口中,我们点击“添加键盘”;
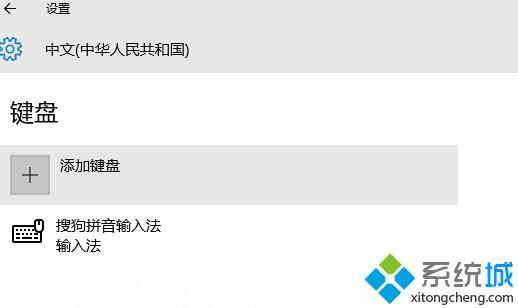
5、点击“添加键盘”后,会弹出下拉菜单,我们选择自己喜欢的输入法即可,这里小编选择的是“微软拼音”输入法;
通过以上的方法,我们就可以给系统添加新的输入法了。
以上就是windows10系统添加微软拼音输入法的方法介绍了。如果你的win10系统中也没有微软拼音输入法的话,那么不妨按照小编的方法添加看看!
相关推荐:
Win10系统微软拼音输入法设置里个性化灰色不可选怎么办?
相关教程:WPS文字怎么加拼音微软拼音输入法2018电脑用微软拼音输入法怎么才能打字怎么给文字添加拼音微软自带输入法win8.1我告诉你msdn版权声明:以上内容作者已申请原创保护,未经允许不得转载,侵权必究!授权事宜、对本内容有异议或投诉,敬请联系网站管理员,我们将尽快回复您,谢谢合作!










