Win10系统如何调整桌面图标间距?Win10修改桌面图标间距的方法
win10正式版与旧版系统相比,不仅增添了很多新功能,在一些功能设置上也发生了改变。比如,Windows10系统中就取消了“高级外观设置”(或者叫“窗口颜色和外观”设置)。如果win10系统用户想要调整桌面图标间距的话,就只能自己进入注册表修改了。那么,具体该如何操作呢?下面,小编就向大家分享介绍下。

具体方法如下:
1、按Win+R,然后输入regedit,回车进入注册表编辑器。
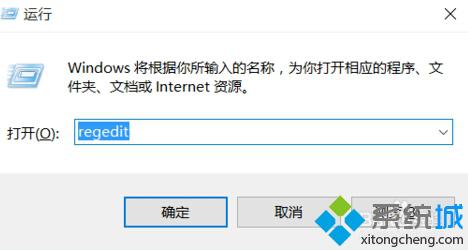
2、找到这里:HKEY_CURRENT_USER\Control Panel\Desktop\WindowMetrics
3、桌面图标水平间距:
IconSpacing,默认值大概是-1125,想缩小间距就改大一些,比如-800。
桌面图标垂直间距:
IconVerticalSpacing,同上。
4、修改后可能需要注销或重启才能生效。
Win10系统调整桌面图标间距的方法就介绍到这里了。如果在升级win10后,觉得桌面图标间距不符合自己心意的话,那么不妨按照小编的方法手动调整看看!
相关推荐:
windows10系统下桌面图标、消息框等字体太小如何修改
win10系统扩大桌面图标的缓存空间提高桌面刷新速度的方法
我告诉你msdn版权声明:以上内容作者已申请原创保护,未经允许不得转载,侵权必究!授权事宜、对本内容有异议或投诉,敬请联系网站管理员,我们将尽快回复您,谢谢合作!










