怎样将outlook添加到win10开机启动项?win10设置outlook开机自动启动的方法
现在,很多windows10系统用户都会使用outlook来收发一些邮件。如果想要及时收到邮件的话,我们最好将其设置为开机自动启动。那么,这该如何操作呢?今天,就让小编来分享一下win10系统设置outlook开机自动启动的具体方法。
具体方法如下:
1、打开我们的控制面板,在众多的命令菜单中,选择点击:管理工具。
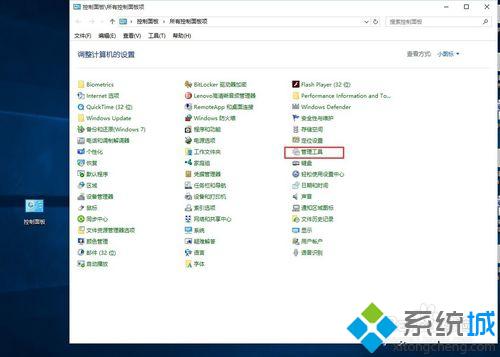
2、在“管理工具”的子菜单中,我们找到并点击打开“任务计划程序”。
3、然后在打开的任务程序中,右键选择“创建新的基本任务”,然后填写名称,点击下一步。
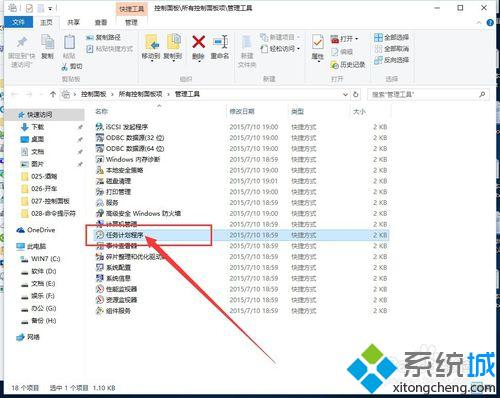
4、在“触发器”里面,我们选择勾选的是“计算机启动时”,然后继续下一步,在操作里面,选择“启动程序”。
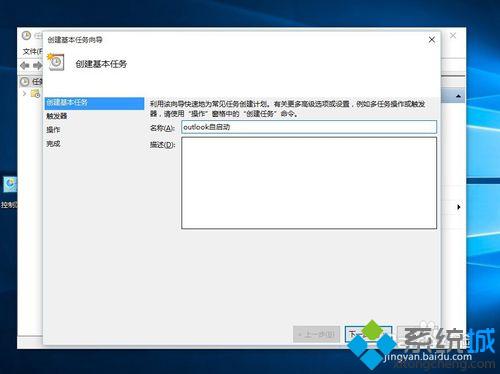
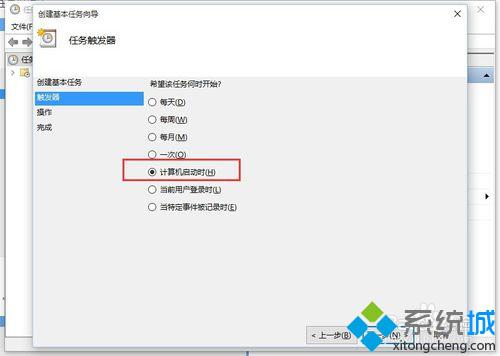
5、选择我们要启动的程序,注意不要选择桌面上的快捷方式,那样会失败哦,要选择安装的源程序里面的。
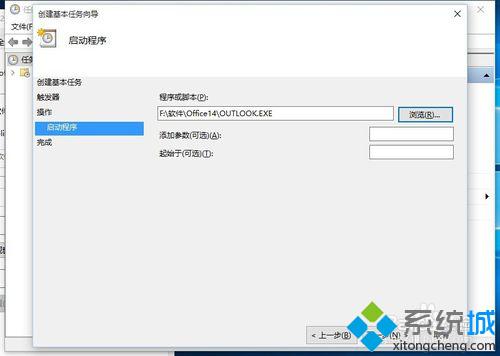
6、然后继续点击“下一步”,直至“完成”接口。
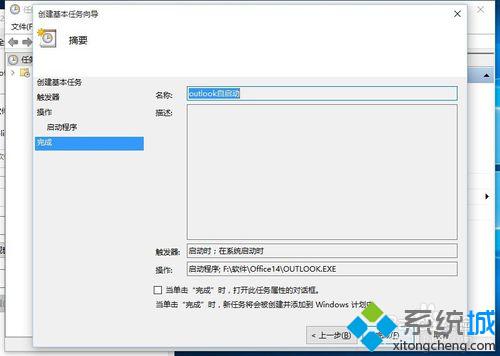
通过上述步骤的操作,我们就能在win10系统中outlook开机自动启动了。经常使用outlook的用户,不妨按照小编分享的方法设置下开机自启,相信会有不一样的惊喜。大家可以关注系统城更多资讯https://www.xitongcheng.com/
相关推荐:
win10安装KB3114409后Outlook必须以安全模式启动的解决方法
相关教程:outlook邮箱设置自动回复开机正在加载个人设置w7系统开机启动项win7设置开机启动程序windows7添加启动项我告诉你msdn版权声明:以上内容作者已申请原创保护,未经允许不得转载,侵权必究!授权事宜、对本内容有异议或投诉,敬请联系网站管理员,我们将尽快回复您,谢谢合作!










