win10系统下怎么添加“美式英语”语言
刚刚升级win10正式版的用户,因为对新系统太过陌生,所以多少都会碰到一些操作问题。比如,有位用户想要在windows10系统中添加“美式英语”语言,可是操作了很久都没有成功,这该怎么办呢?下面,就随系统城小编看看win10系统添加“美式英语”语言的具体方法。
推荐:win10纯净版64位下载
具体方法如下:
1、单击电邮右下角的语言图标;
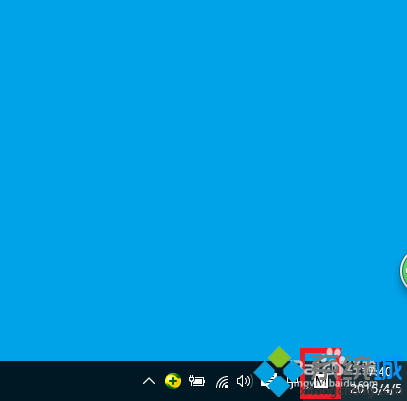
2、单击“语言首选项”;

3、单击“添加语言”;
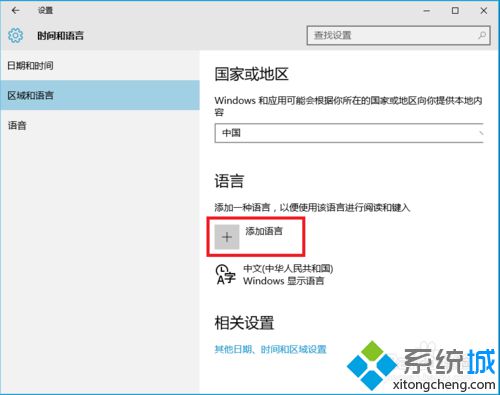
4、在所有的语言中找到“English”;
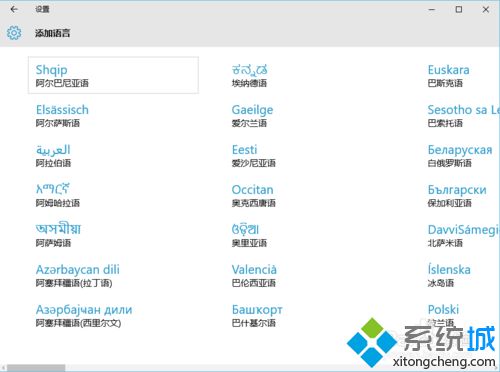
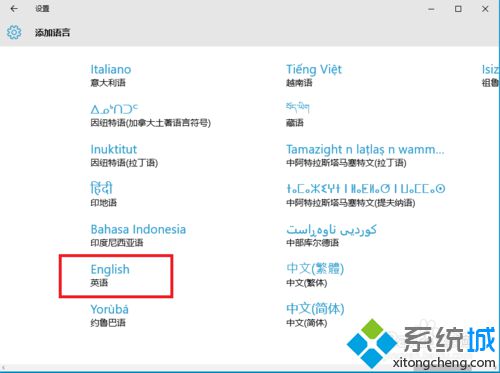
5、单击“英语(美国)”。
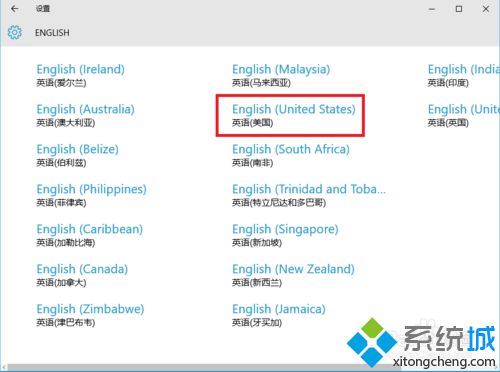
通过上述几个步骤的简单操作,我们就能在win10系统中成功添加“美式英语”语言了。想要添加其他国家语言的朋友,也可以按照同样步骤进行操作。希望能够帮到有需要的朋友们!
相关教程:天猫客服回复短语添加r语言 马尔科夫链使用html语言编写网页xp系统英文语言包下载windows7系统语言设置我告诉你msdn版权声明:以上内容作者已申请原创保护,未经允许不得转载,侵权必究!授权事宜、对本内容有异议或投诉,敬请联系网站管理员,我们将尽快回复您,谢谢合作!










