windows10系统启动不了mysql服务的解决方案
在windows7和windows8系统中安装最新版的MySQL,用户一般都不会遇到什么问题。不过,如果我们在win10正式版系统中安装最新版本的MySQL,可能就会碰到不能启动mysql服务的情况,这该怎么办呢?下面,系统城小编就讲讲该问题的具体解决方案。
具体如下:
下载:
1、下载稍微旧一点的mysql版本。
比如,如果最新的是5.7.12版本的,那么可以下载5.6.30版本的安装包。
至于,下载地址,一般都是去官网下载,这个是开源的下载不麻烦。
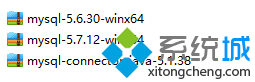
2、百度“mysql”,点击图示选项。

3、下滑,选择图示此项。
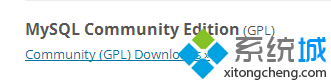
4、选择“DOWNLOAD”下载,社区版本的,这个对个人来说就够用了。当然也可下载企业版的,小编没下载过这个。
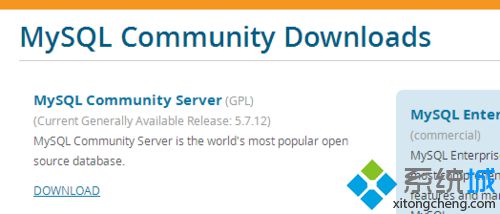
5、右下角的“Looking for previous GA versions?”,选择5.6版本的。
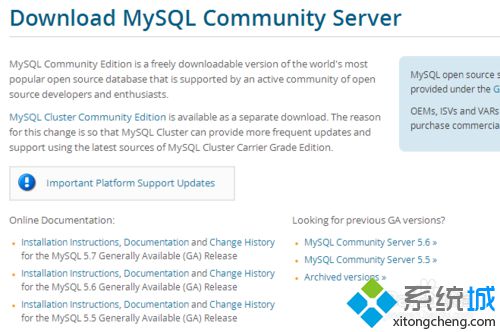
6、参数,自行选择适合自己电脑的。
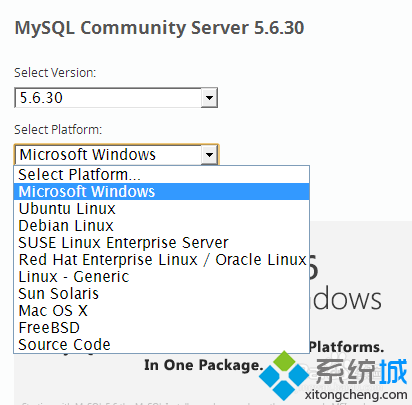
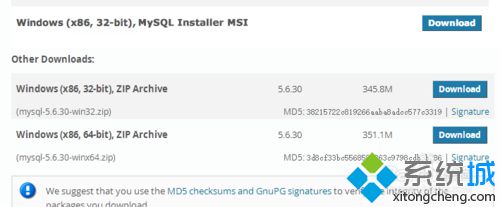
安装:
1、解压安装包。
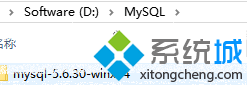
2、配置my.ini。复制原有的ini配置设置文件,然后粘贴,接着用记事本打开,编辑一下内容,另存为my.ini。



3、打开cmd窗口,鼠标右键,以管理员身份运行。

4、进入MySQL解压缩之后的bin目录,输入:“mysqld -install”,安装成功,将提示;“Service successfully installed”。
小编在编辑之前就安装好了,图示是网上找到的一个例子。
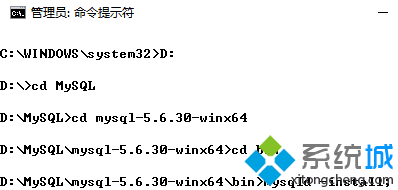

5、启动服务。在cmd窗口输入:“net start mysql”。也可以在“服务”窗口中手工启动mysql服务。
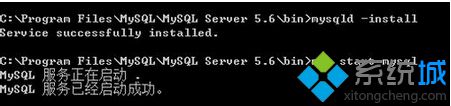

6、配置环境变量。在系统变量中的PATH变量中新增变量,变量值为:安装mysql的bin目录。PATH变量中,变量值之间用英文的分号隔开。

运行:
1、在cmd窗口输入:“mysql -u root -p”。

2、出现以下情况,说明配置成功。
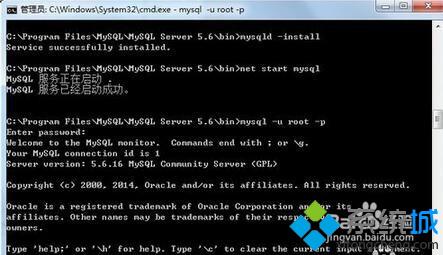
3、另外一种运行方法,在mysql的安装目录中的bin目录找到mysql.exe文件,打开即可启动。

windows10系统启动不了mysql服务的解决方案就介绍到这里了。经过上述步骤的简单操作,我们基本就能解决win10系统安装新版mysql之后,无法启动mysql的问题了。更多关于win10系统的软件问题,请关注系统城:https://www.xitongcheng.com/
我告诉你msdn版权声明:以上内容作者已申请原创保护,未经允许不得转载,侵权必究!授权事宜、对本内容有异议或投诉,敬请联系网站管理员,我们将尽快回复您,谢谢合作!










