Windows10系统电脑屏幕一直闪烁的解决方案
Windows10正式版系统自发布后就一直备受好评,不过也有一些用户反馈自己在升级后总会遇到一些问题。比如,有朋友在成功升级安装了win10后,发现电脑屏幕一直不停的闪烁根本就无法正常使用,这是怎么回事呢?win10屏幕一直闪烁怎么办?下面,小编就给大家带来详细的解答。
推荐:win10专业版32位下载
具体方法如下:
1、进入设置→更新和安全→恢复;
2、找到高级启动,点击立即重启;
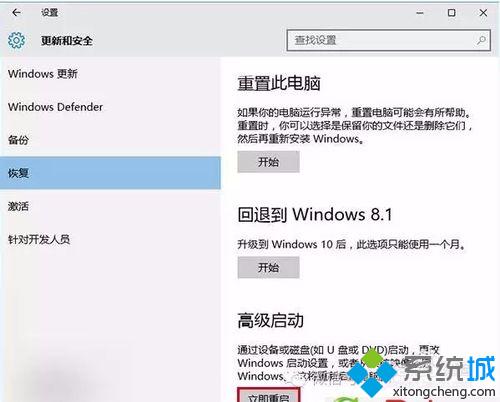
3、重启后,进入第一个选择画面,点击“疑难解答”;
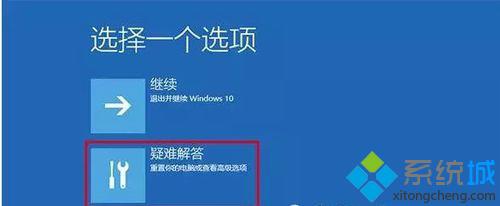
4、然后点击“高级选项”;

5、在其中选择“启动设置”;
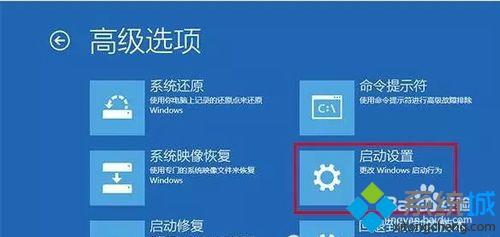
6、这里给出了下次重启后的主要选项,点击“重启”按钮进行;

7、重启后停留在选择画面,按键盘“4”或者“F4”键进入安全模式;

8、进入桌面后,在“计算机”图标点击右键,选择“管理”;
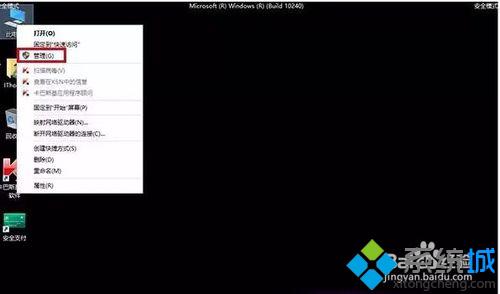
9、在“计算机管理”左边栏找到“服务和应用程序”并展开,点击“服务”;
10、在中间找到 Problem Reports and Solutions Control Panel Support 服务,单击后在左侧点击“停止此服务”;
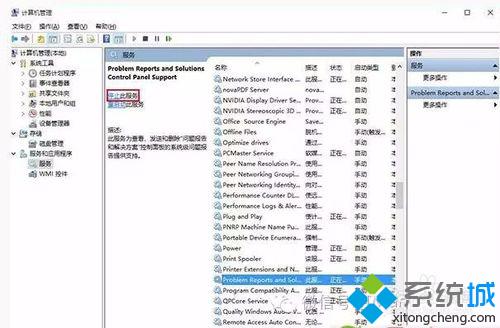
11、再找到 Windows Error Reporting Service,单击后同样在左侧点击“停止此服务”;
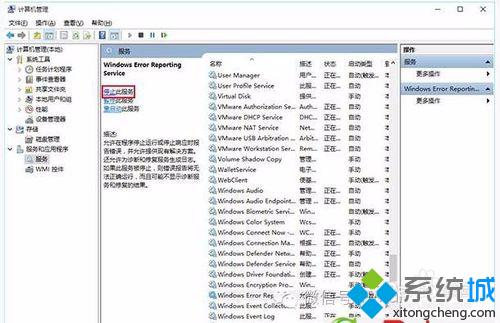
12、两项服务都成功停止后,关闭“计算机管理”,正常重启电脑后问题应该得到解决。
如果你在升级win10后屏幕一直闪烁的话,那么不妨参照上述步骤进行操作哦,希望能帮助到所有的朋友们!关注Windows10,锁定系统城(https://www.xitongcheng.com/)
相关教程:屏幕自动闪屏怎么回事进入windows一直闪屏win7系统闪屏win7系统屏幕闪烁win7电脑屏幕一闪一闪我告诉你msdn版权声明:以上内容作者已申请原创保护,未经允许不得转载,侵权必究!授权事宜、对本内容有异议或投诉,敬请联系网站管理员,我们将尽快回复您,谢谢合作!










