Win10资源管理器中“此电脑”光驱图标不见了怎么办
在Windows10正式版系统中,有些用户发现资源管理器中“这台电脑/此电脑”的光驱图标有时会出现突然消失的情况,光驱本身也无法使用。而在进入设备管理器后发现,光驱被标注了叹号“!”,并提示无法被安装。这是怎么回事呢?我们要怎样操作才能找回光驱呢?下面,就随小编看看具体方法吧!
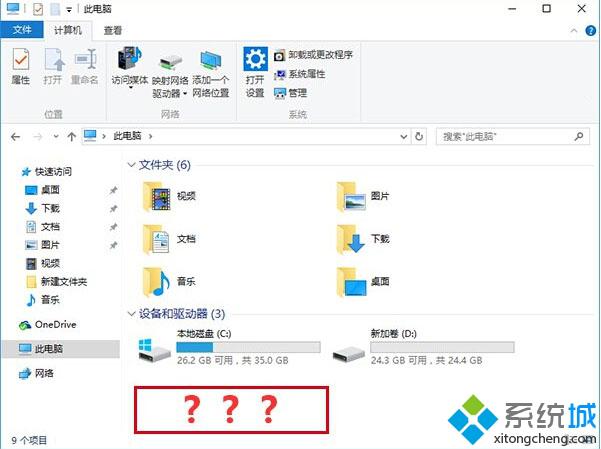
可以使用修改注册表的方法进行解决,不过系统城提醒各位,在修改之前务必先备份注册表,以免误操作造成的损失难以恢复。
具体方法如下:
1、在Cortana任务栏输入regedit后,按回车进入注册表编辑器;
2、定位到
HKEY_LOCAL_MACHINE\System\CurrentControlSet\Services\atapi
3、在atapi点击右键,新建项(如下图),命名为Controller0;
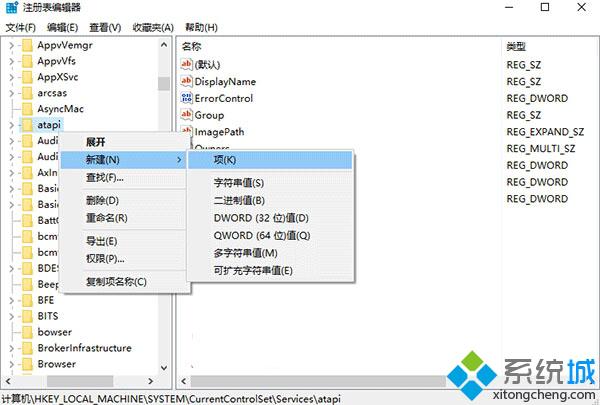
4、在右侧新建DWORD(32位)值,命名为EnumDevice1,数值数据设为 1,如下图:
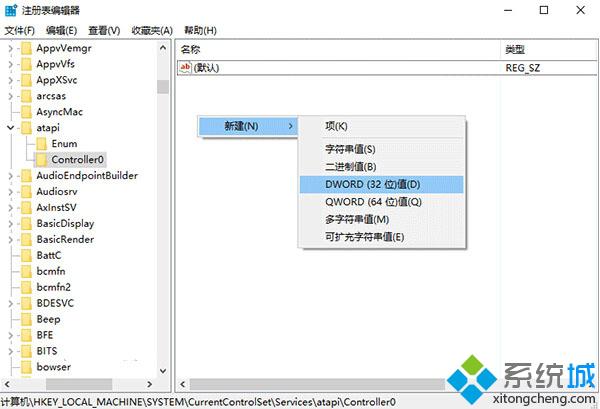
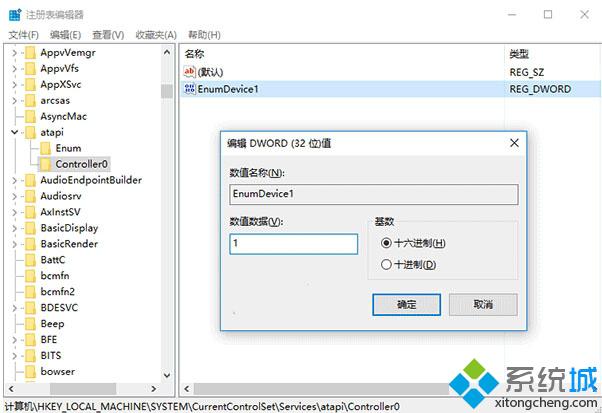
5、重启电脑。
如果上述方法还不能解决问题,可以进一步修改,方法如下:
1、在Cortana任务栏输入regedit后,按回车进入注册表编辑器。
2、定位到
HKEY_LOCAL_MACHINE\SYSTEM\CurrentControlSet\Control\Class\{4D36E965-E325-11CE-BFC1-08002BE10318}
3、找到并移除UpperFilters和LowerFilters,如下图:
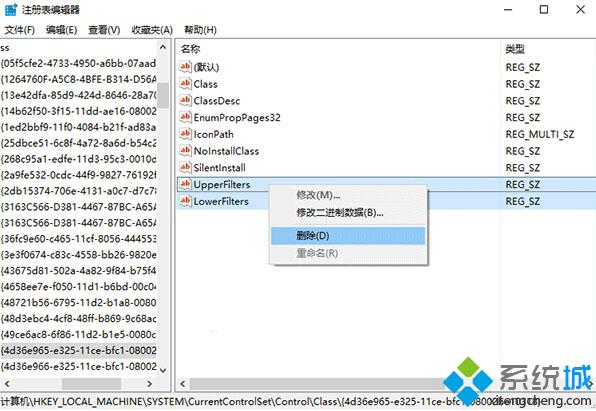
4、重启电脑。
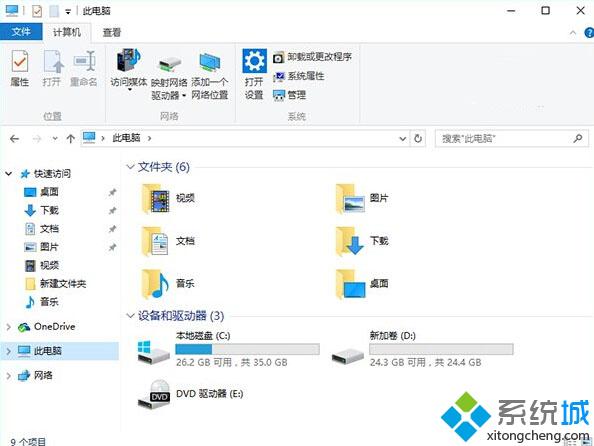
此时问题应该解决(如上图)。
Win10资源管理器中“此电脑”光驱图标不见了的解决方法就介绍到这里了。通过上面几个步骤的简单操作,我们就能解决问题了。有需要的朋友,可以参考一下!更多信息,请关注:系统城Win10专题(https://www.xitongcheng.com/win10/zt/)
相关教程:打字光标总是消失笔记本电脑资源管理器windows7电源图标我告诉你msdn版权声明:以上内容作者已申请原创保护,未经允许不得转载,侵权必究!授权事宜、对本内容有异议或投诉,敬请联系网站管理员,我们将尽快回复您,谢谢合作!










