Win10 14352系统下如何更改语言栏位置
用户在自己的电脑上安装了Win10-14352版系统后,发现右下角的语言栏位置与之前相比发生了变化。一是语言栏停靠在右下角托盘最前面,而不是在音量图标和日期之间,二是【打开或关闭系统图标】设置中的【输入指示】经常自动关闭,需要手动打开。这该怎么办呢?下面,小编就为大家分享Win10 14352系统恢复语言栏位置的具体方法。
推荐:最新Windows10系统下载
Windows10-14352版系统,语言栏停靠在右下角托盘最前面,而不是在音量图标和日期之间。

Windows10-14352版系统,【打开或关闭系统图标】设置中的【输入指示】经常自动关闭。
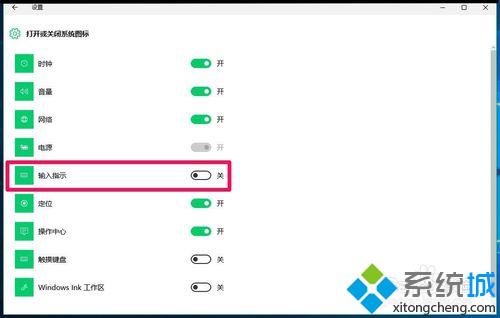
具体方法:
1、右键点击系统任务栏空白处,在右键菜单中点击【设置】;

2、在任务栏对应的右侧窗口,点击【打开或关闭系统图标】;
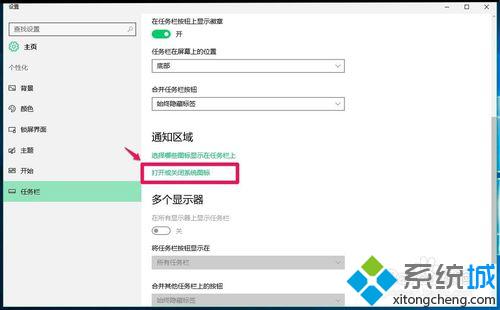
3、在打开或关闭系统图标 - 设置窗口,我们可以看到【输入指示】的开关处于【关】的位置;
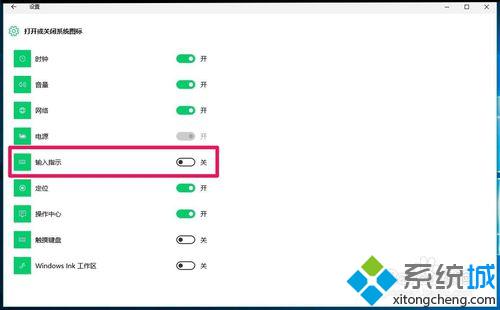
4、点击【输入指示】,打开开关,使之处于【开】的位置;
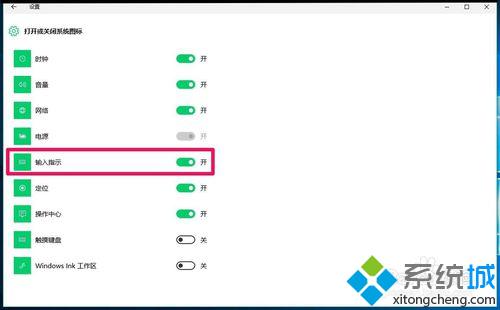
5、在系统右下角托盘中音量图标和日期之间显示了语言栏,但还有一个语言栏停靠在右下角托盘最前面或桌面上。如图所示:

6、右键点击系统桌面左下角的【开始】,在开始菜单中点击【控制面板】;
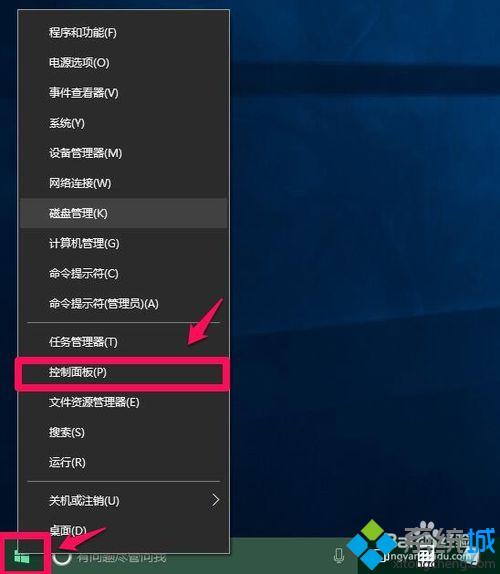
7、在打开的控制面板窗口中找到【语言】,左键双击【语言】;
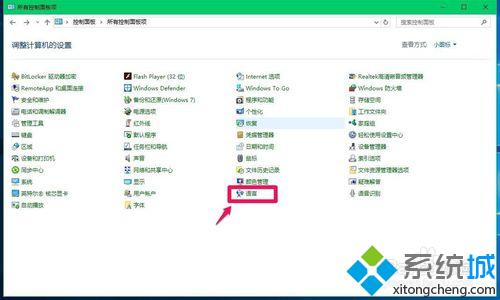
8、此时打开了语言窗口,我们点击窗口左侧的【高级设置】;
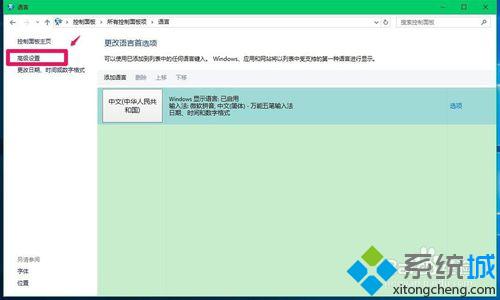
9、在高级设置窗口,我们可以看到系统默认的【使用桌面语言栏】前面的复选框内打了勾;
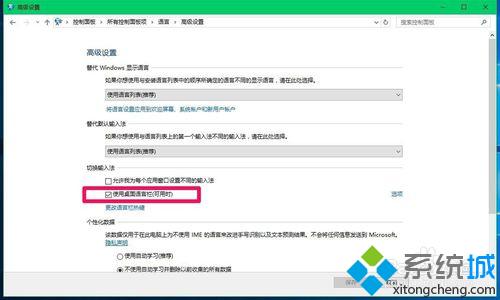
10、点击【使用桌面语言栏】,去掉前面复选框中的小勾,再点击:保存;
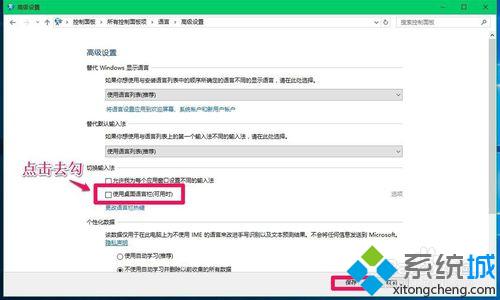
11、我们点击保存以后,语言栏恢复到了音量图标和日期的位置之间,系统托盘最前面或桌面上的语言栏消失(如图)。

以上就是系统城小编为大家分享的win10下把语言栏恢复到音量图标与日期之间的位置且不需要经常手动打开【输入指示】开关的方法。有需要的朋友,不妨自己参考使用看看。
相关教程:电脑托盘在哪打开如何更改微博水印位置windows7系统语言设置xp语言栏灰色win10更改系统语言我告诉你msdn版权声明:以上内容作者已申请原创保护,未经允许不得转载,侵权必究!授权事宜、对本内容有异议或投诉,敬请联系网站管理员,我们将尽快回复您,谢谢合作!










