怎样将Win10系统安装到移动硬盘(USB盘)中
一位用户购买了一个125GB的U盘,因此就想要将Windows10的系统安装到USB盘。那么,这该如何操作呢?操作起来会复杂吗?下面,系统城小编就给大家介绍下将Windows10系统安装到USB盘的详细步骤。
推荐:windows10 32位系统下载
第一步:下载、安装分区助手(免费软件)
1、百度搜索输入:分区助手下载,找到下载页面,点击高速下载;
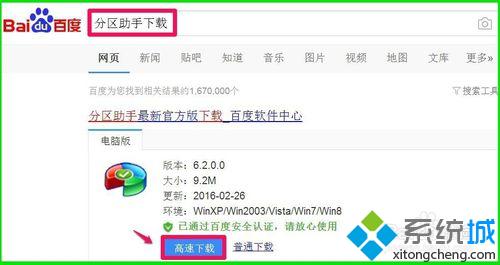
2、下载完成以后,找到下载的分区助手文件,左键双击该文件,按照提示安装就可以了(具体安装步骤略)。
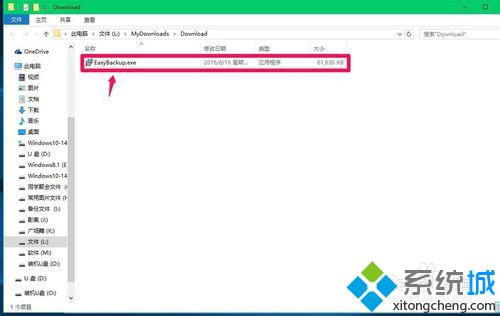
第二步:把Windows10-14352系统安装到USB盘
步骤如下:
1、插入U盘,启动分区助手,点击窗口左侧的【安装Win8/10到移动硬盘】;

2、在打开的安装Win8/10到移动硬盘窗口,点击【选择Windows8/10文件】后的浏览;
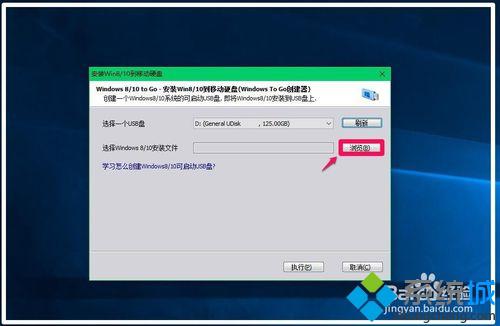
3、接着又打开一个选择安装文件的窗口,我们再点击:浏览;

4、从电脑磁盘或者U盘中找到安装文件(我用的是U盘中的安装文件):【此电脑】-【装机U盘】-【GHO】-【Windows10-14352】-【sources】,在sources窗口中找到 install.wim文件,左键点击:install.wim文件,再点击:打开(O);
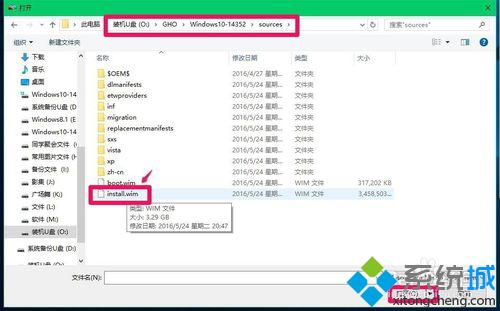
5、我们点击打开以后,O:\GHO\Windows10-14352\sources\install.wim显示在选择安装文件的窗口中,点击:确定(O);
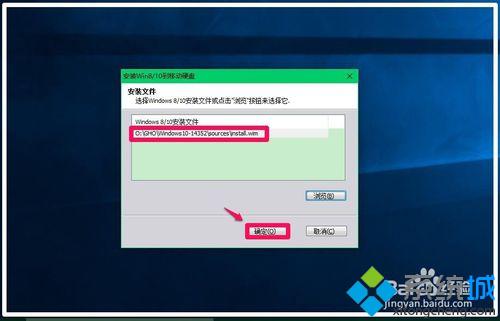
6、点击确定后,回到选择Windows8/10文件窗口,可见O:\GHO\Windows10-14352\sources\install.wim显示在【选择Windows8/10文件】栏中,点击:执行(P);
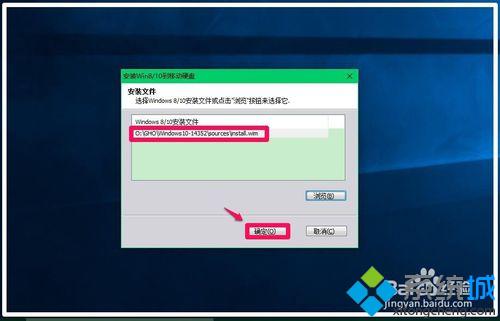
7、此时会弹出一个信息对话框:为了继续执行,程序将删除这个USB盘上的所有数据并格式化这个USB盘,如果您有重要数据在这个USB盘上,请先备份它。
点击:是(Y);
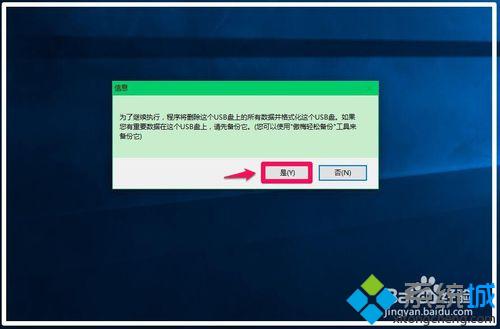
8、正在格式化这个USB盘,稍候;

9、程序正在创建Windows8/10可启动盘...,时间较长,耐心等待。

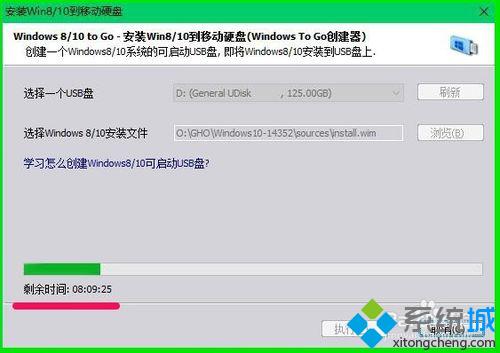
通过上述几个步骤的简单操作后,我们就能将Windows10-14352系统成功安装到USB盘了,有需要的朋友们不妨参考使用看看。更多win10系统相关教程,请关注系统城:https://www.xitongcheng.com/
相关教程:系统盘转移到ssd移动硬盘做系统盘教程usb系统安装盘win7系统装在移动硬盘安装xp找不到硬盘我告诉你msdn版权声明:以上内容作者已申请原创保护,未经允许不得转载,侵权必究!授权事宜、对本内容有异议或投诉,敬请联系网站管理员,我们将尽快回复您,谢谢合作!










