Win10系统无法开启节电模式怎么办
相信大家对windows10系统的节电模式都不陌生,开启该功能可以在更大程度延长续航时间。不过,有用户反馈在Win10系统中省电模式无法打开,按钮呈灰色状态,这是怎么回事呢?下面小编给大家分享下具体解决方案。

步骤如下:
1、在通知栏中点击“电源”图标,点击“电源和睡眠设置”;
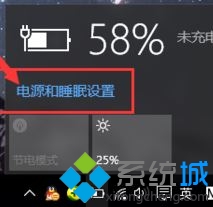
2、在“系统”界面左侧点击“节电模式”;
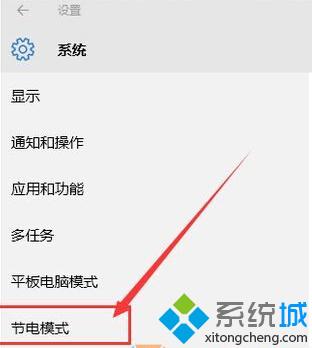
3、在右侧点击“节电模式设置”;
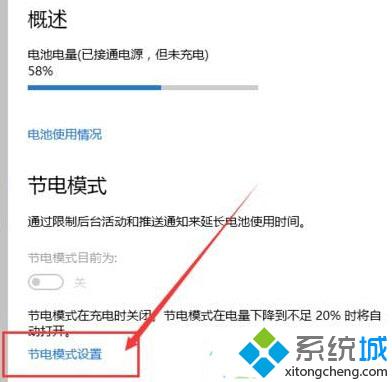
4、在“节电模式设置”界面,默认节电设置电池电量低于20%时会自动开启开启该模式,我们也可以拖动滑动模块,按需求设置,然后点击“始终允许”下的“添加应用”;
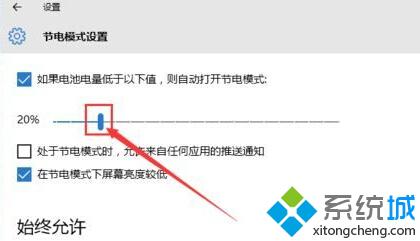
5、在应用列表中,选择在节电模式下仍然继续运行的程序,添加到列表中即可;
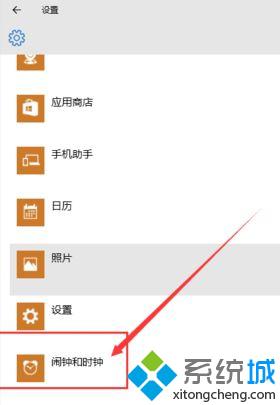
6、设置完成后,“节电模式”就可以打开了。

以上就是系统城小编为大家分享的win10节电模式按钮呈灰色状态的解决方案了。想要在windows10系统中开启节电模式的朋友们,快点按照上述步骤操作看看!
特别推荐:
Win10升级时提示“节电模式已打开因此我们暂停了下载”如何解决
相关教程:怎样开启省电模式启用nat模式什么意思我告诉你msdn版权声明:以上内容作者已申请原创保护,未经允许不得转载,侵权必究!授权事宜、对本内容有异议或投诉,敬请联系网站管理员,我们将尽快回复您,谢谢合作!










