win10系统下将百度浏览器设为默认浏览器的方法
Windows10系统自带了Edge浏览器,不过一些用户因为个人习惯仍想使用百度浏览器。那么,在win10系统中,我们该怎样将百度浏览器设置为默认浏览器呢?下面,系统城就与大家一起来看一下把百度浏览器设为Windows10默认浏览器的具体方法。
具体方法如下:
1、首先用鼠标点击Windows10桌面左下角的“开始”按钮,然后在弹出菜单中选择“设置”菜单项;

2、在打开的设置窗口中,点击“系统”图标;
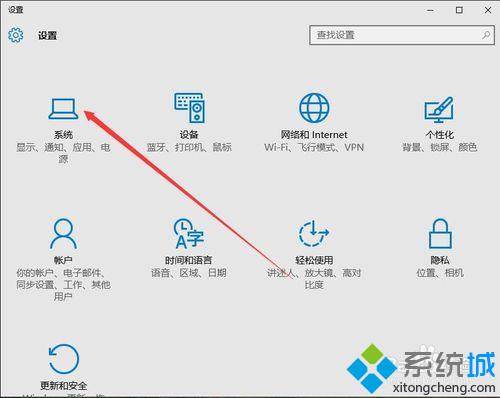
3、在系统设置窗口中,点击左侧的“默认应用”侧边栏标签;
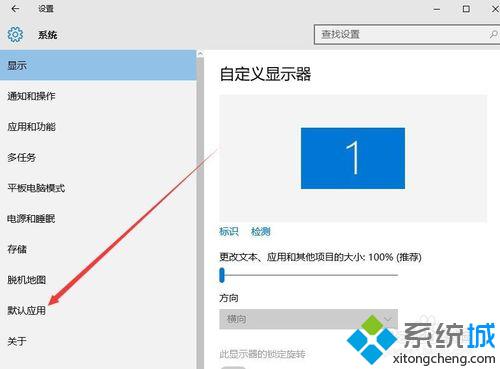
4、这是鼠标移到右侧窗口中,向下拖动右侧的滚动条,在最下面找到“Web浏览器”一项;
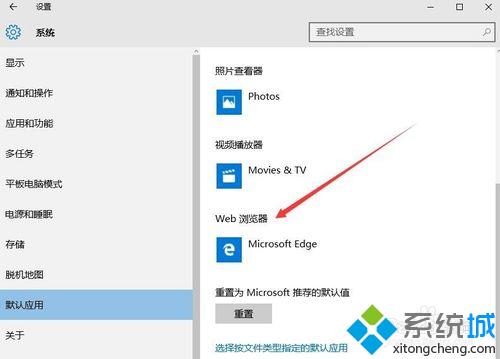
5、点击下面的Microsoft Edge图标,然后在弹出菜单中选择“百度浏览器”菜单项;
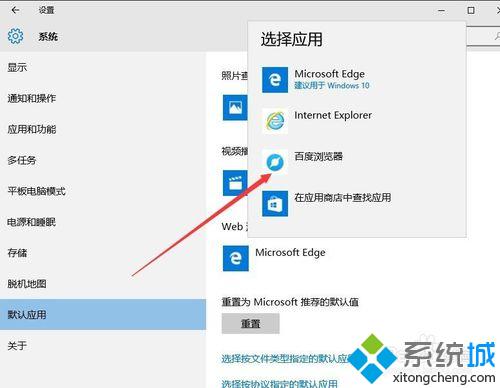
6、回到系统默认应用设置窗口,可以看到Web浏览器默认为百度浏览器了。
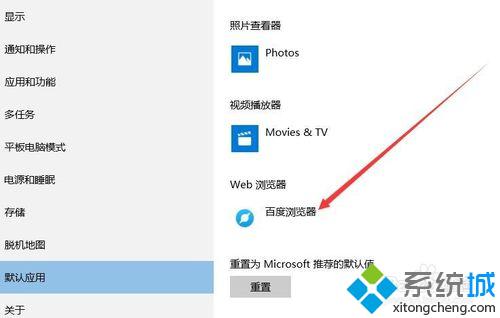
win10系统下将百度浏览器设为默认浏览器的方法就介绍到这里了。喜欢在windows10系统中使用百度浏览器的朋友们,快点按照上述步骤自己手动操作看看吧!
相关推荐:
Win10系统清除百度浏览器缓存的方法
相关教程:opera浏览器 win10海外浏览器浏览器默认文字大小win10设置默认浏览器设置系统默认浏览器我告诉你msdn版权声明:以上内容作者已申请原创保护,未经允许不得转载,侵权必究!授权事宜、对本内容有异议或投诉,敬请联系网站管理员,我们将尽快回复您,谢谢合作!










