Windows10系统怎样隐藏任务栏U盘图标
我们将u盘插入Windows10系统电脑后,任务栏一般都会显示u盘图标。不过,一些朋友不喜欢任务栏有太多的图标,就想将u盘隐藏掉,这该如何操作呢?下面,系统城小编就给大家分享一下Win10设置隐藏任务栏U盘图标的方法。
推荐:windows10专业版64位下载
步骤如下:
1、在任务栏上单击右键,选择“设置”;
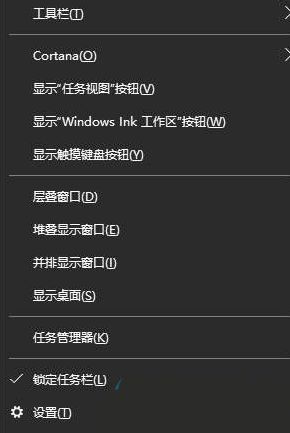
2、在右侧点击“选择哪些图标显示在任务栏上”;
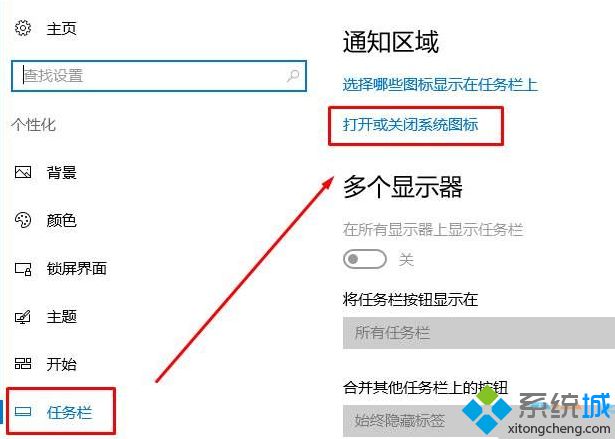
3、在里面找到“Windows 资源管理器”将后面的开关关闭即可;
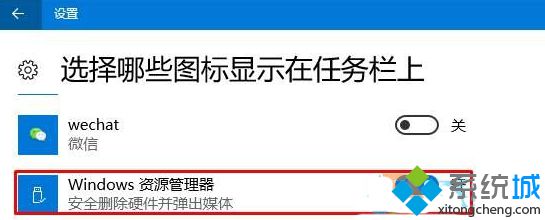
4、如果你的电脑中安装了360安全卫士、电脑管家之类的软件,可能还会显示另外一个U盘图标,我们在该图标上单击右键,点击“隐藏任务栏U盘图标”即可。
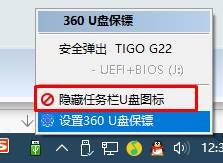
Windows10系统设置隐藏任务栏U盘图标的方法就为大家介绍到这里了。使用u盘的用户,如果有同样需求的话,赶紧按照上面的步骤操作一遍吧!希望能够帮助到大家!
相关教程:自动隐藏任务栏怎么设置怎样将微信图标在任务栏显示w10隐藏任务栏图标将u盘的一个分区隐藏如何隐藏任务栏正在游戏的图标我告诉你msdn版权声明:以上内容作者已申请原创保护,未经允许不得转载,侵权必究!授权事宜、对本内容有异议或投诉,敬请联系网站管理员,我们将尽快回复您,谢谢合作!










