win10系统下怎样在Excel文件中打勾
因为工作需求,很多win10系统用户都会使用Excel文件制作表格。有时候我们可能需要在Excel文件中输入“√”的标记。这该如何操作呢?其实,在Excel文件中打勾并不复杂,只要我们掌握了方法就可以了。下面,小编就分享win10下在Excel文件输入打勾标记的方法。
方法一:通过复选框功能打勾
1、本方法是通过Excel文件中的开发工具栏中的功能实现打勾的。有时候如果我们在Excel文件中找不到“开发工具”功能,这时我们可以通过“Excel选项”功能来进行设置。首先我们点击Excel文件左上角的圈圈符号,然后在弹出的功能框中点击“Excel选项”功能键。
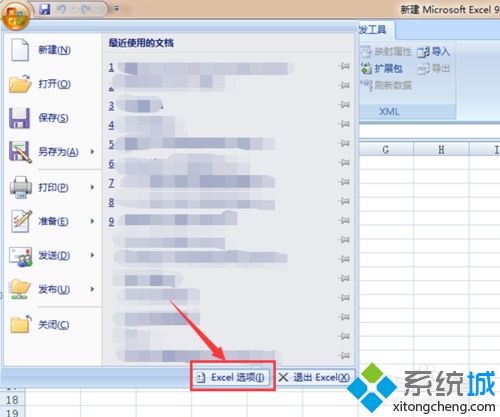
2、这时页面会弹出“Excel选项”对话框,在该对话框中的“常用”栏里,我们在首选项中的显示开发工具这里打勾,然后点击确定即可。具体位置可以看下图中所示。
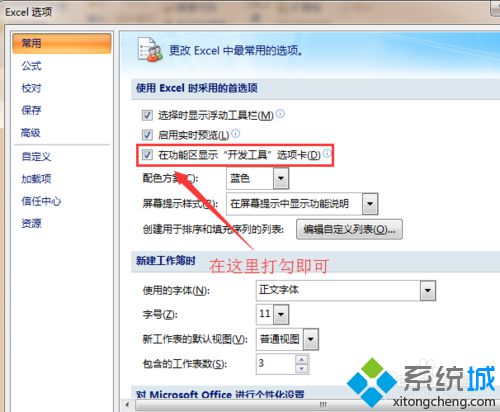
3、然后我们返回到Excel文件页面,这时我们在上面的功能栏区域会看到“开发工具”的按键。点击该按键,接着再点击下方的“插入”功能键,之后点击所弹出的隐形功能栏中的复选框图标。
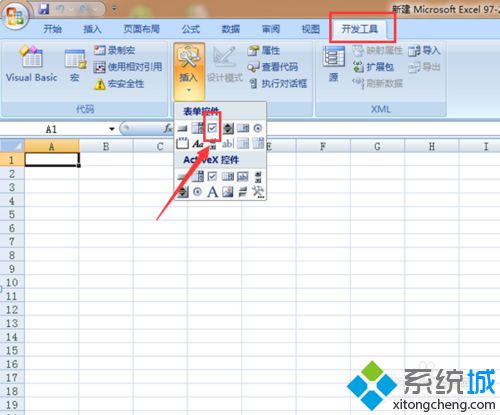
4、之后Excel文件中会出现复选框的图标,在这里我们可以编写复选框中的内容(如下图我编写的是百度经验),接着把该图标拉到适当的位置。
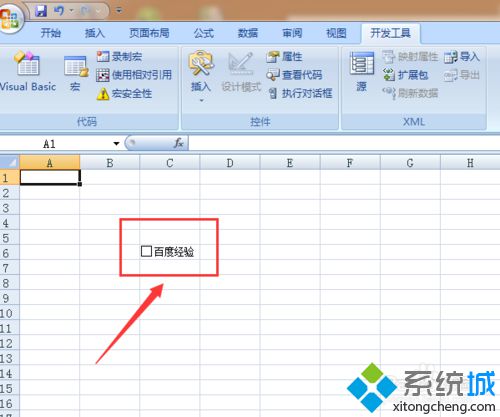
5、最后我们再通过鼠标点击该图标中百度经验左侧的框框,这时框框中就会出现“√”的标记了。
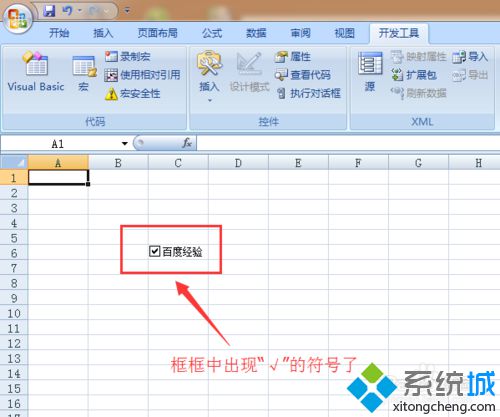
方法二:通过插入符号功能打勾
1、有时候我们需要在Excel文件中插入“√”,但是不能带有框框,这时我们可以直接通过插入符号中的“√”图标进行操作。首先我们点击工具栏中的“插入”,接着点击“符号”。
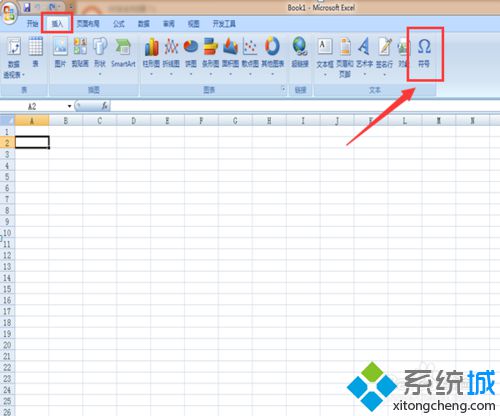
2、这时Excel文件页面会弹出“符号”对话框,在这里我们找到“√”的符号,然后再点击“插入”按键。
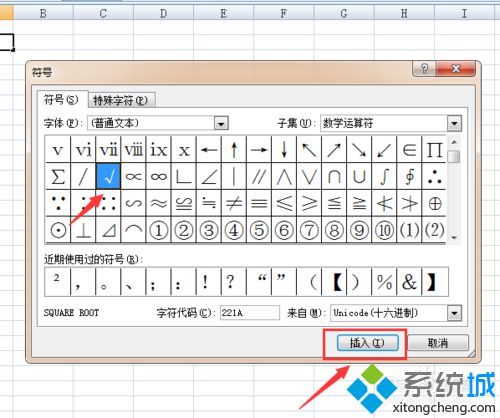
3、之后我们就能在Excel文件页面看到“√”的符号了。
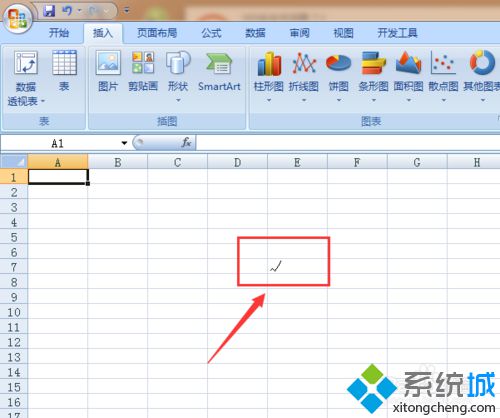
win10下在Excel文件输入打勾标记的方法就为大家介绍到这里了。有同样需求的朋友们,可以手动操作一遍!希望能够帮助到大家!
相关教程:WIN7系统图标有勾在excel中如何编程我告诉你msdn版权声明:以上内容作者已申请原创保护,未经允许不得转载,侵权必究!授权事宜、对本内容有异议或投诉,敬请联系网站管理员,我们将尽快回复您,谢谢合作!










