win10谷歌浏览器占用内存过大的两种优化方法
谷歌浏览器具有十分强大的功能,很多用户都会使用它来浏览网页。不过,最近一位win10系统用户反馈自己使用谷歌浏览器打开多个网页时,会出现内存占用变得很高的情况,该怎么办呢?接下来,系统城小编就为大家分享win10谷歌浏览器占用内存过大的两种优化方法。
推荐:win10 64位系统下载
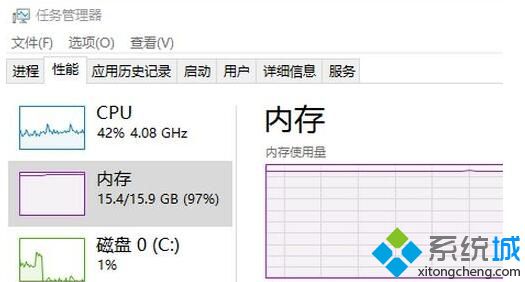
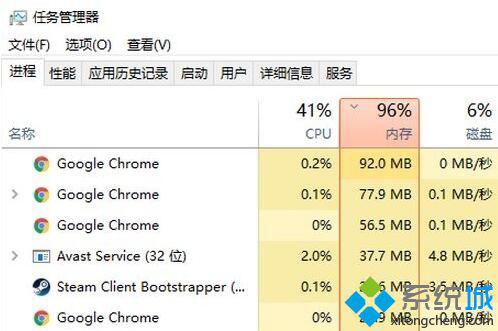
方法一:
1、打开谷歌浏览器后,在任意标签页使用快捷键Ctrl+D (Windows) / Cmd+D (Mac) ,打开添加书签的页面,然后点击“修改”,如图:
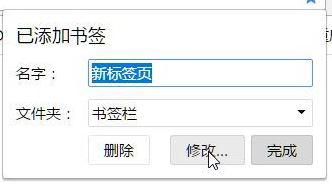
2、名字可以随意些,将网址输入:chrome://restart 点击保存按钮;
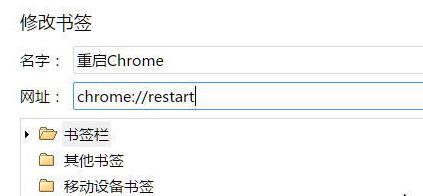
3、在感觉Chrome 越来越卡的时候,点击下收藏栏中创建的 书签 ,点击一下即可释放内存。
方法二:
1、在谷歌浏览器中地址栏输入 chrome://flags 按下回车键;
2、在打开的页面中找到“对所有网页执行 GPU 合成 Mac, Windows, Linux”项,下拉选择“已停用”;
3、接着在地址栏中输入:chrome://plugins 按下回车键;
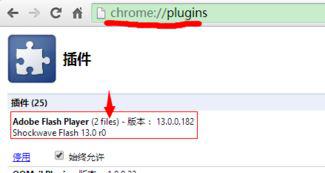
4、在下面找到Adobe Flash Player ,然后点开后面的详细信息,把其中的一个禁用掉,只留一个flash插件,建议禁用chrome自带的flash插件。
出来以上方法进行设置后我们平时还需要多注意清理浏览器缓存,在谷歌浏览器中同时按下Ctrl + Shift + Delete 组合键,调出“清除浏览数据”的对话框,选中“清空缓存”,在“清除这y段时间的数据”后面的下拉列表中选择“所有内容”,然后点击“清除浏览数据”按钮。即可!
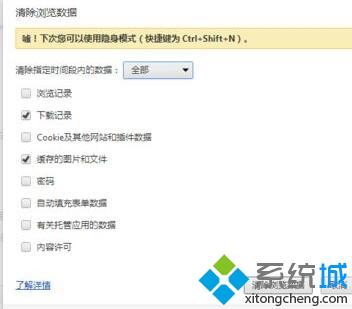
win10谷歌浏览器占用内存过大的两种优化方法就为大家介绍到这里了。如果你也遇到谷歌浏览器打开过多选卡后卡占用内存问题的话,不妨按照上述小编的方法操作看看!
相关教程:浏览器占用cpu过高怎么办谷歌打开网页空白谷歌清缓存电脑谷歌浏览器打不开网页怎么回事java.exe占用内存过高我告诉你msdn版权声明:以上内容作者已申请原创保护,未经允许不得转载,侵权必究!授权事宜、对本内容有异议或投诉,敬请联系网站管理员,我们将尽快回复您,谢谢合作!










