win10如何自定义截图快捷键_win10自定义截图快捷键的方法
大家在使用win10纯净版电脑的时候经常会使用到截图功能,但默认的截图快捷键许多用户可能不习惯,就想要自己自定义截图快捷键,我们该如何操作呢?下面小编就来为大家分享关于win10自定义截图快捷键的方法。
具体方法如下:
1、首先桌面点击最右下角【通知】—【所有设置】。
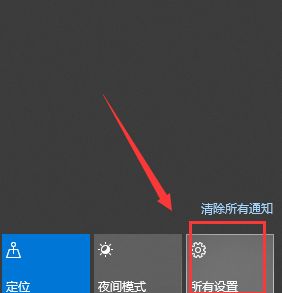
2、进入windows设置,点击【游戏】。
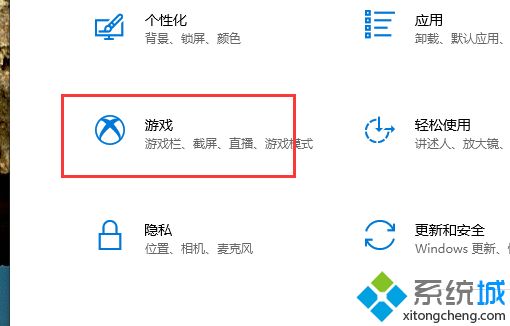
3、进入游戏设置,点击左边的【游戏栏】第一个选项。
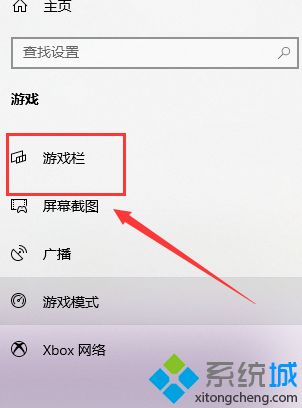
4、在右边就可以看到目前的截图快捷键了。
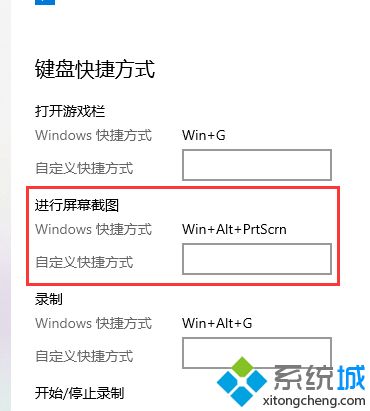
5、点击输入新的快捷键方式,就完成对win10截图快捷键的修改了。
上面给大家分享的就是win10自定义截图快捷键的方法啦,有需要的用户可以按照上面的方法来操作哦。
我告诉你msdn版权声明:以上内容作者已申请原创保护,未经允许不得转载,侵权必究!授权事宜、对本内容有异议或投诉,敬请联系网站管理员,我们将尽快回复您,谢谢合作!










