Win10系统禁用/开启光驱的详细步骤(图文)
win10电脑光驱使用久了读盘能力会慢慢变慢,如果不用时,可以选择禁用光驱,我们可以直接在设备管理器中禁用或开启光驱,操作步骤也比较简单。接下去小编和大家分享Win10系统禁用/开启光驱的详细步骤。
Win10系统禁用光驱的方法:
操作一:在电脑桌面的【计算机】图标上右键,在弹出的菜单中,点击打开【属性】。操作图片步骤如下。
操作二:在打开的计算机属性界面,点击打开左侧的【设备管理器】,如下图所示。
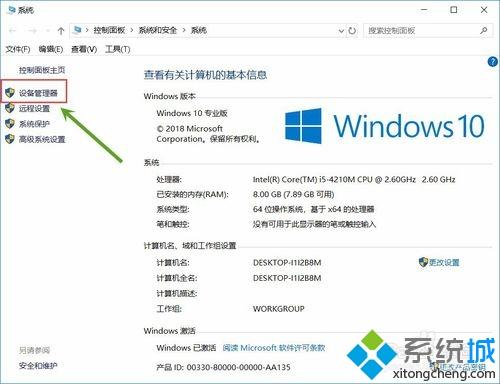
操作三:打开设备管理器之后,然后用鼠标点击【DVD/CD-ROM驱动器】左侧的箭头,操作图片如下。
操作四:然后在这个光驱型号上右键鼠标,在弹出的菜单中,点击【禁用】就可以了,如下图所示。
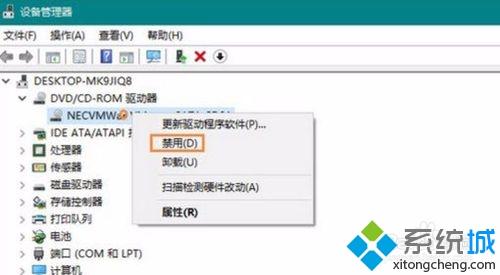
Win10系统启用光驱的方法:
操作一:在打开的计算机属性界面,点击打开左侧的【设备管理器】打开设备管理器之后,然后用鼠标点击【DVD/CD-ROM驱动器】左侧的箭头,操作图片如下,如下图所示。
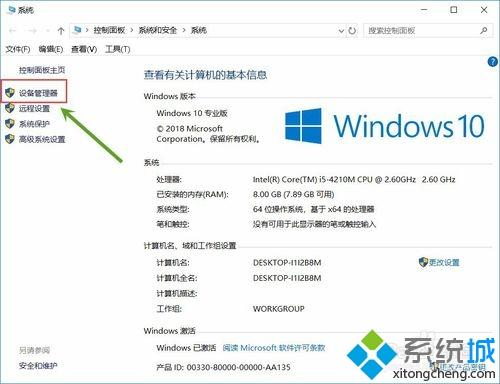
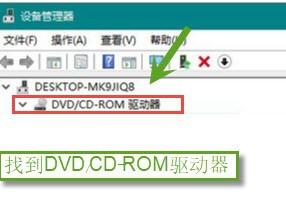
操作二:然后在这个光驱型号上右键鼠标,在弹出的菜单中,点击【启用设备】就可以了,如下图所示。
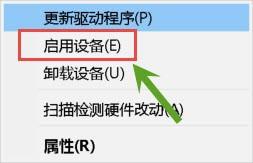
Win10系统禁用/开启光驱的详细步骤分享到这里,其实笔记本禁用光驱其实并不难,只要去设备管理器中设置一下即可,感兴趣的一起来学习。
我告诉你msdn版权声明:以上内容作者已申请原创保护,未经允许不得转载,侵权必究!授权事宜、对本内容有异议或投诉,敬请联系网站管理员,我们将尽快回复您,谢谢合作!










