win10单个软件连不上网怎么办?win10单个软件连不上网的解决方法
电脑已经成为比较常见的设备了,在使用过程中总会遇到一些小问题,比如win10企业版单个软件连不上网,打开其他程序应用都正常运行,检查网络也一切正常,这是哪里出现问题?就此疑问,笔者和大家诉说一下win10单个软件连不上网的解决方法。
具体方法如下:
1、点击开始菜单,然后点击设置。
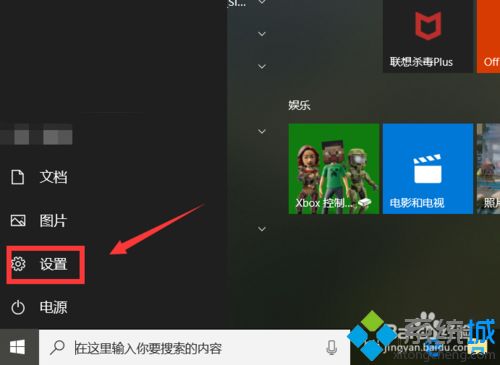
2、然后大家点击打开“网络和Internet”。
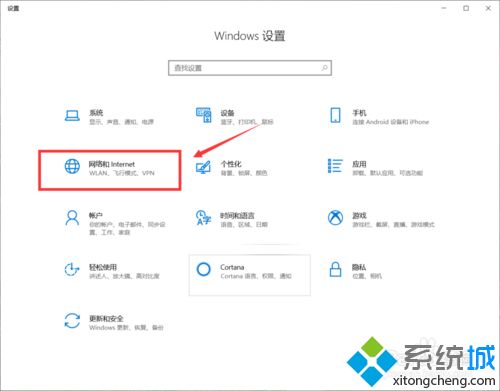
3、点击“代理”随后就是需要我们关闭使用脚本设置。
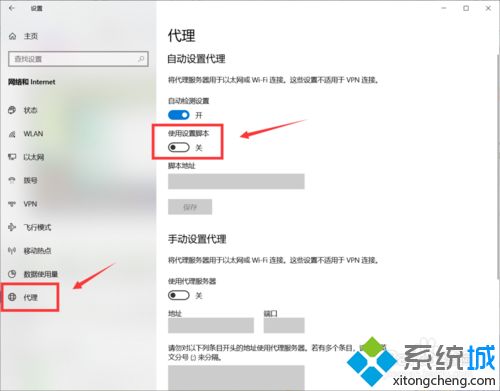
4、接下来在Cortana搜索框搜索“Internet选项”然后打开。如下图所示。
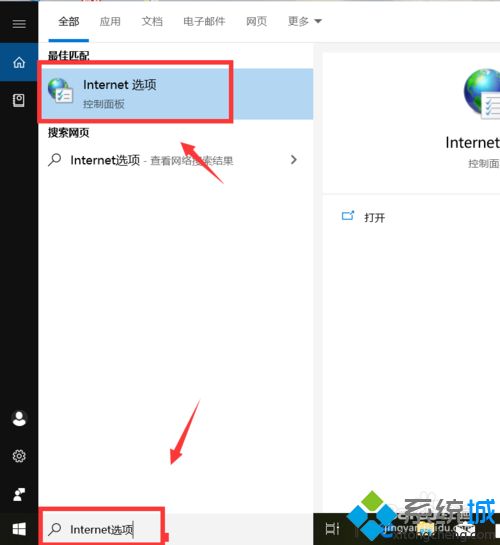
5、随后点击上方的“连接”按钮,点击“局域网设置”。
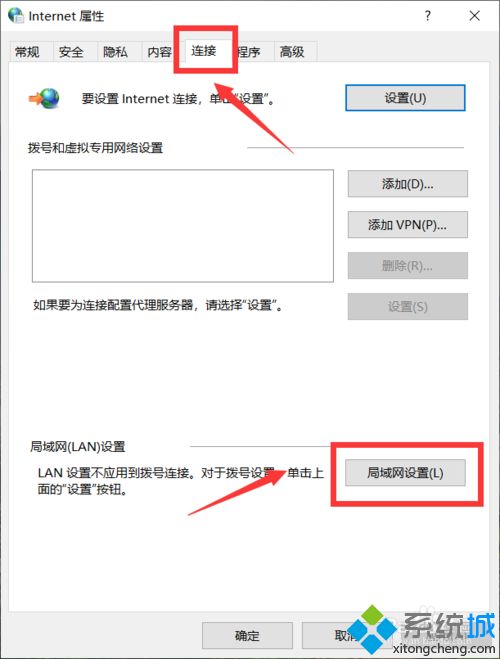
6、最后我们就可以直接勾选“自动检测设置”,取消勾选“使用自动配置脚本”,点击“确定”即可。
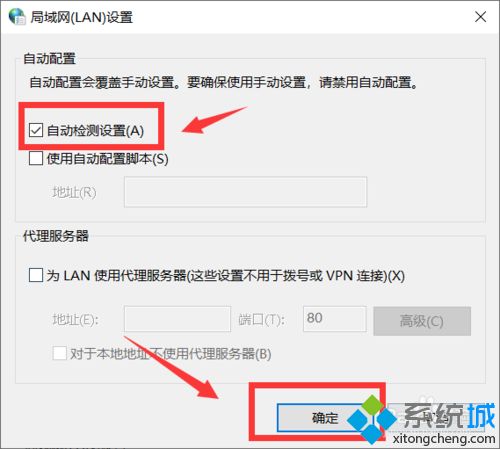
以上就是win10系统单个软件连不上网的解决方法,取消勾选“使用自动配置脚本”即可,操作步骤简单,希望对大家有所帮助!
我告诉你msdn版权声明:以上内容作者已申请原创保护,未经允许不得转载,侵权必究!授权事宜、对本内容有异议或投诉,敬请联系网站管理员,我们将尽快回复您,谢谢合作!










