win10系统修改窗口标题栏颜色的详细步骤
默认情况下,win10系统窗口标题栏颜色都是设置好的,看久了觉得没什么个性,有些用户想要重新自定义修改一下标题栏颜色,那么问题来了,win10系统如何修改窗口标题栏颜色?这可难倒许多电脑小白。针对此疑问,小编和大家说说具体操作步骤。
具体方法如下:
1、打开Windows10系统后,直接点击左下角的【开始】图标。
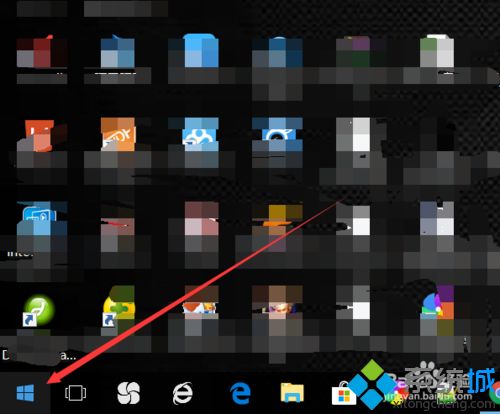
2、在弹出的菜单里直接点击【设置】图标。
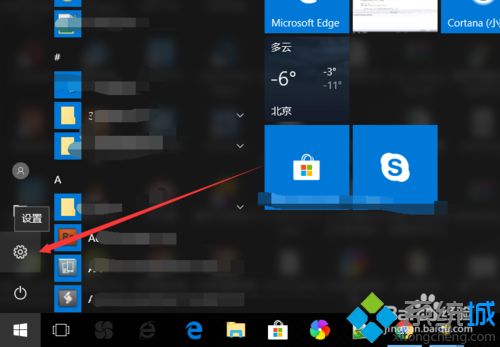
3、打开win10系统的设置界面后,直接点击个性化。
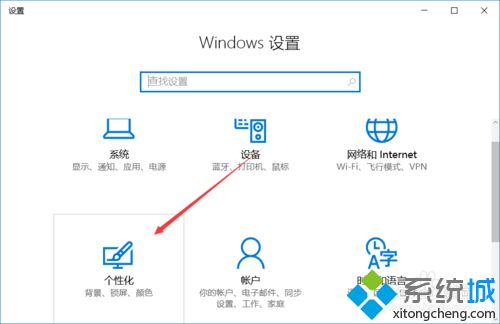
4、在win10个性化界面里直接点击左侧导航的【颜色】选项,如下图所示。
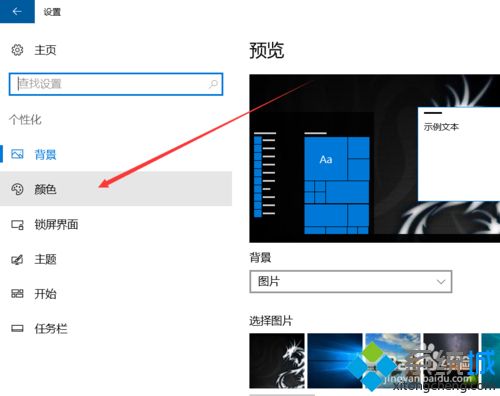
5、直接点击右边主体颜色就可以更换颜色了,如下图所示。
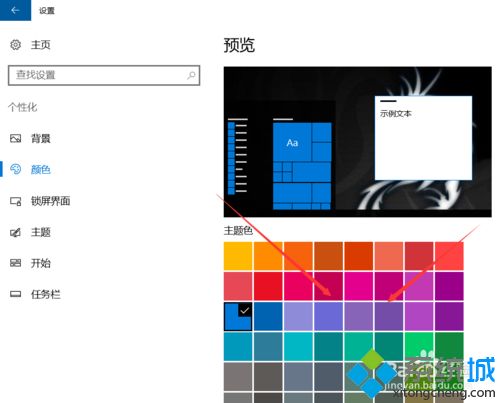
6:选中自己喜欢的颜色后,对应的菜单栏颜色就变更过去了,如下图所示。
7、在底下的显示标题栏颜色那里,将这个灰色按钮打开,如下图所示。
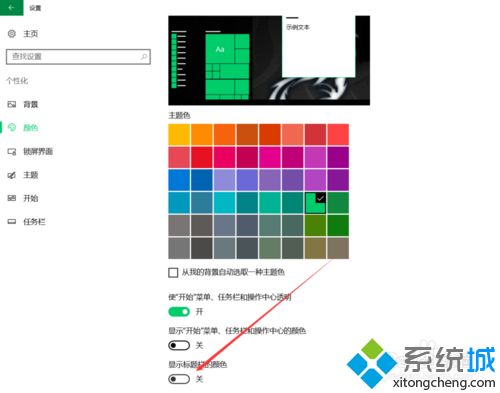
8、打开显示标题栏颜色后,对应的所有标题栏,窗口栏的颜色都表更了,如下图所示。
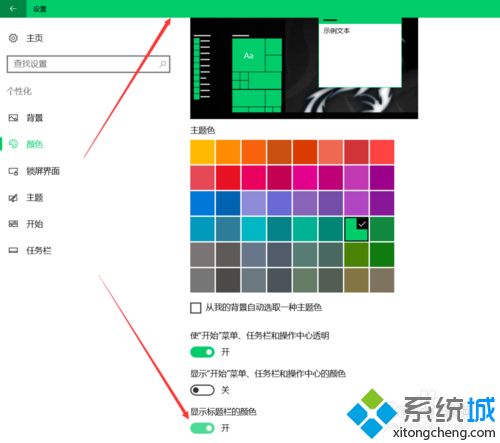
以上就是win10系统修改窗口标题栏颜色的详细步骤,如果感觉这种设定非常枯燥,不妨试试教程来修复一下!
我告诉你msdn版权声明:以上内容作者已申请原创保护,未经允许不得转载,侵权必究!授权事宜、对本内容有异议或投诉,敬请联系网站管理员,我们将尽快回复您,谢谢合作!










