驱动精灵如何给win10电脑安装驱动_使用驱动精灵给win10电脑安装驱动的方法
电脑安装上操作系统之后第一步是安装驱动,不然大部分功能都用不了,网上关于安装驱动的方法有很多,但专业性都比较强,对于电脑小白来说有点难,其实我们还可以使用驱动精灵给win10电脑安装驱动,操作步骤相对来说比较简单,今天为大家带来了详细的教程,一起看看吧。
具体方法如下:
1、下载驱动精灵安装包,完成后双击打开。

2、进入安装界面后选择“更改路径”。
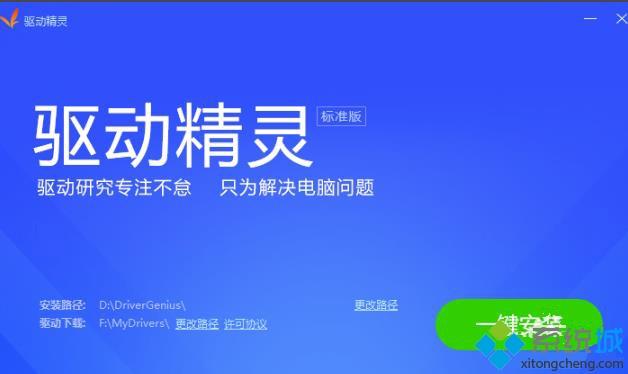
3、选择一个出系统盘之外的路径,点击“确定”。
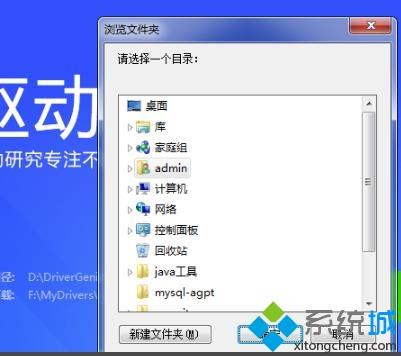
4、等待安装。

5、完成后点击“立即体验”。
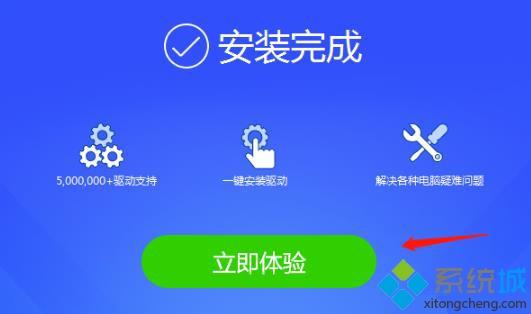
6、即可进入驱动精灵初始化界面。
驱动精灵软件是傻瓜式的软件,可以很快的帮你找到你计算机上所有的硬件的驱动程序,是不是很方便,有需要的快来学习一下。
我告诉你msdn版权声明:以上内容作者已申请原创保护,未经允许不得转载,侵权必究!授权事宜、对本内容有异议或投诉,敬请联系网站管理员,我们将尽快回复您,谢谢合作!










