win10如何设置快速启动栏?win10快速启动栏设置方法
win10旗舰版电脑任务栏中都有一个快速启动栏,可以将我们经常用到的软件放在上面,使用起来很是方便。但win10如何设置快速启动栏呢?有些不熟悉的网友可能不太了解,那么今天本文就来为大家分享关于win10快速启动栏设置方法。
具体方法如下:
1、在任务栏上单击右键,找到“锁定任务栏”把其前面的勾选去掉。
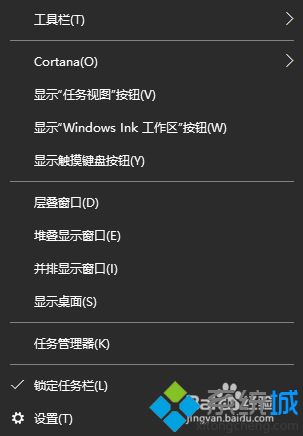
2、再次右键单击右键任务栏,找到“工具栏”选择其下的“新建工具栏”。
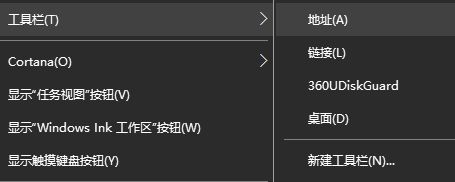
3、在弹出的新窗口中找到最下的“文件夹”输入%userprofile%\AppData\Roaming\Microsoft\Internet Explorer\Quick Launch 之后单击“选择文件。夹”

4、这时在任务栏右下角会出现一个“Quick Launch”右键单击它,出现菜单后把“显示文本”“显示标题”去掉。
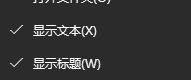
5、这时候再任务栏上就会显示各种应用的图标了,我们拖到边缘然后将其往左拉,这样就可以显示全部应用。

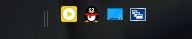
6、之后让我们来去除不想留的应用图标,选择想要去除的图标,单击右键。选择删除。
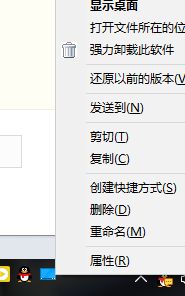
7、设置完毕后。我们再次点击任务栏。找到“锁定任务栏”在其前面打勾,将其锁定,这下就大功告成了。快去试试吧
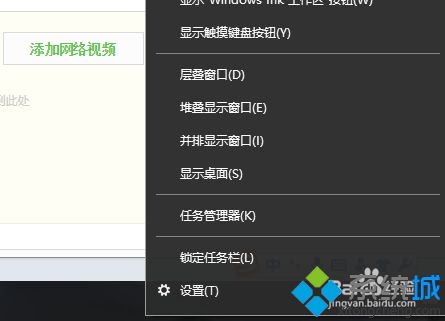
win10快速启动栏设置方法就为大家分享到这里啦,有需要的网友可以按照上面的步骤来操作哦。
我告诉你msdn版权声明:以上内容作者已申请原创保护,未经允许不得转载,侵权必究!授权事宜、对本内容有异议或投诉,敬请联系网站管理员,我们将尽快回复您,谢谢合作!










