win10登录微软账户的方法是什么_win10怎么登录microsoft账户
最近有朋友问小编win10登录微软账户的方法是什么,关于这个问题,相信还有很多朋友不太清楚。有时候我们需要登录微软账户,但是还有很多朋友不知道win10登录微软账户的方法是什么,那么我们应该如何登录微软账户呢?别着急,今天小编就为大家带来win10怎么登录microsoft账户的教程。
win10怎么登录microsoft账户:
1、进入win10系统的桌面,点击左下角的开始菜单,在弹出的开始菜单界面点击设置图标(左侧齿轮的图标);
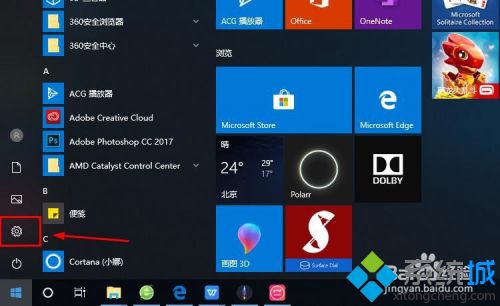
2、进入windows设置界面,选择其中的账户选项;
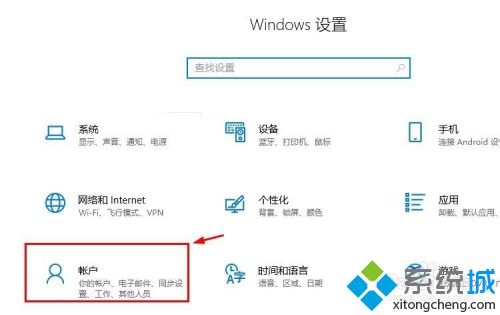
3、进入账户设置的界面,选择左侧列表的电子邮件和应用账户选项;
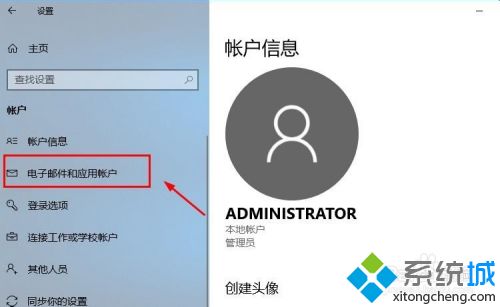
4、进入电子邮件和应用账户选项的设置界面,点击添加账户选项;
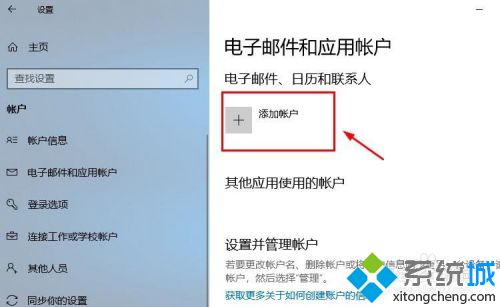
5、在添加账户的界面有很多的选项,选择第一个Outlook的选项;
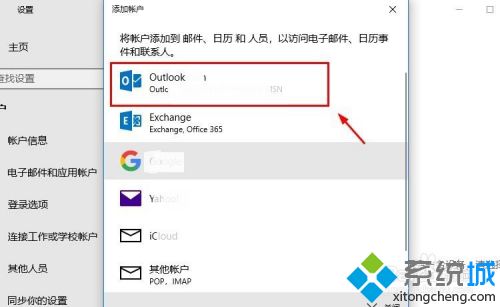
6、接着会出现添加Microsoft账户的窗口,这里输入你的账号即可,没有的可以自行创建一个;
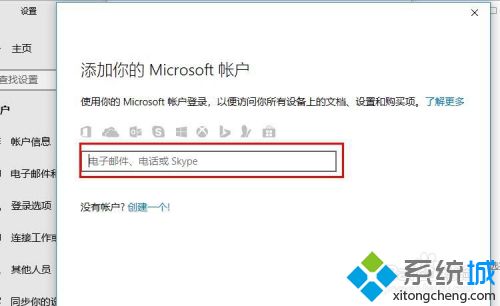
7、创建账户也很简单,就是输入一个你的邮箱即可,简单几步就可以创建成功,这里就不做论述了;
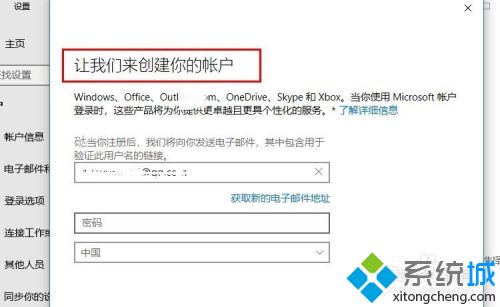
8、成功添加账号之后,界面会显示账户成功设置,到这里就成功启用Microsoft账户了;
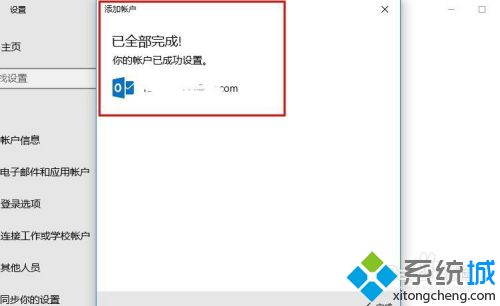
9、接着返回到之前的界面,可以看到界面上显示Microsoft账户的选项了;
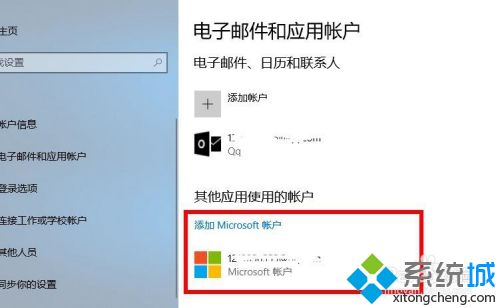
10、再看一下账户信息的界面,此时的管理员账号就是你的Microsoft账户。有这样标识的就说明设置成功了。
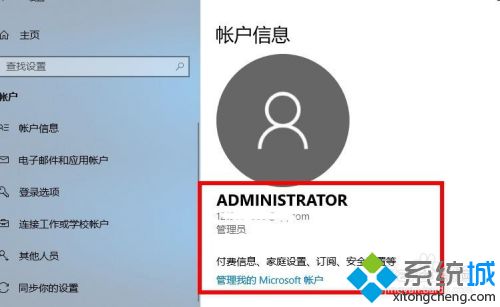
好了,以上就是关于win10登录微软账户的方法是什么的全部内容了,大家都学会了吗?希望本篇win10怎么登录microsoft账户的教程对你有所帮助。
我告诉你msdn版权声明:以上内容作者已申请原创保护,未经允许不得转载,侵权必究!授权事宜、对本内容有异议或投诉,敬请联系网站管理员,我们将尽快回复您,谢谢合作!










