win10打印机缺纸后一直显示的详细具体解决方法
打印机是我们经常会使用到的一款办公设备,功能十分强大。但是在使用时难免会出现一些问题,例如最近就有网友反映说自己的win10精简版电脑就遇到了打印机缺纸后一直显示的问题,不知道该如何解决很是苦恼,所以对此今天本文为大家分享的就是win10打印机缺纸后一直显示的详细具体解决方法。
解决方法如下:
1、检查纸盒bai或纸盘里面是否有卡纸。
解决方法:若卡纸,请取出卡纸后再尝试。
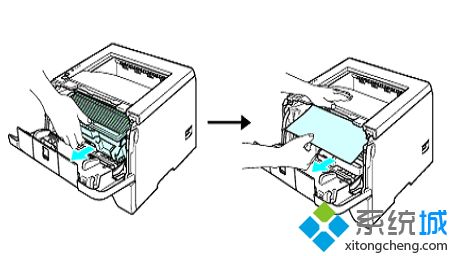
2、驱动程序错误,有时打印机驱动程序被破坏也有可能造成这种现象。
解决方法:可以重新安装打印机驱动程序或升级驱动程序。
3、打印纸传感器被污染。
解决方法:可以根据说明书的提示,找到打印机传感器,并观察是否被灰尘污染,如果是去除灰尘。

4、打印机纸张设置和放入的纸张规格不符合。
解决方法:检查纸张设置是否正确,将打印机纸张设置成放入的纸张规格即可。
5、打印机主板损坏。
解决方法:到指定售后维修即可。
以上就是win10打印机缺纸后一直显示的详细具体解决方法啦,有遇到同样情况的可以参考上面的方法来解决哦。
我告诉你msdn版权声明:以上内容作者已申请原创保护,未经允许不得转载,侵权必究!授权事宜、对本内容有异议或投诉,敬请联系网站管理员,我们将尽快回复您,谢谢合作!










