分盘怎么分win11 win11硬盘分区方法
分盘怎么分win11?很多小伙伴在安装了最新的win11系统之后都是没有经过分区步骤的所以有且仅有一个c盘,这种时候对于真个系统文件的管理来说是非常不方便的,而且也没法很好的使用,所以今天小编就为大家带来了win11硬盘分区的方法,希望可以对各位小伙伴有所帮助。
具体步骤如下:
1.首先我们右击单击windows11的“此电脑”,选中“管理”,接着在“计算机管理”窗口左侧列表中选择“磁盘管理”项目;
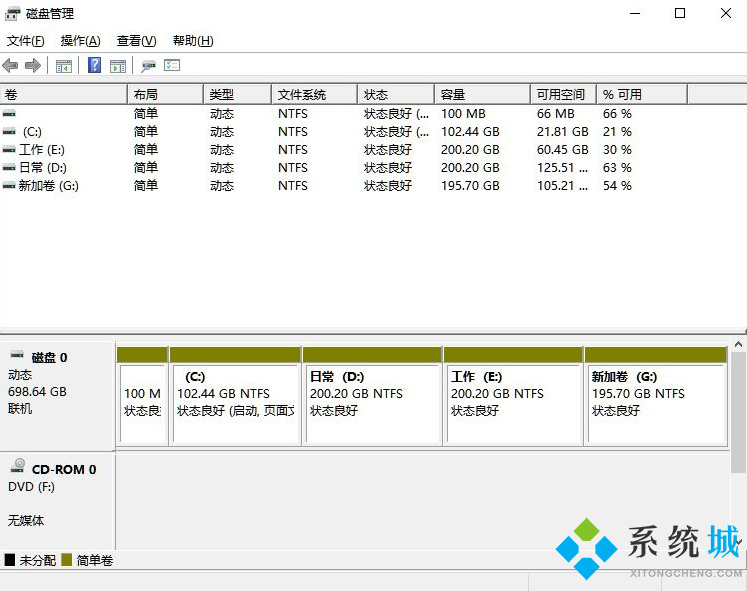
2.接着在分区列表中,右击分区的部分,并点击“压缩卷”;
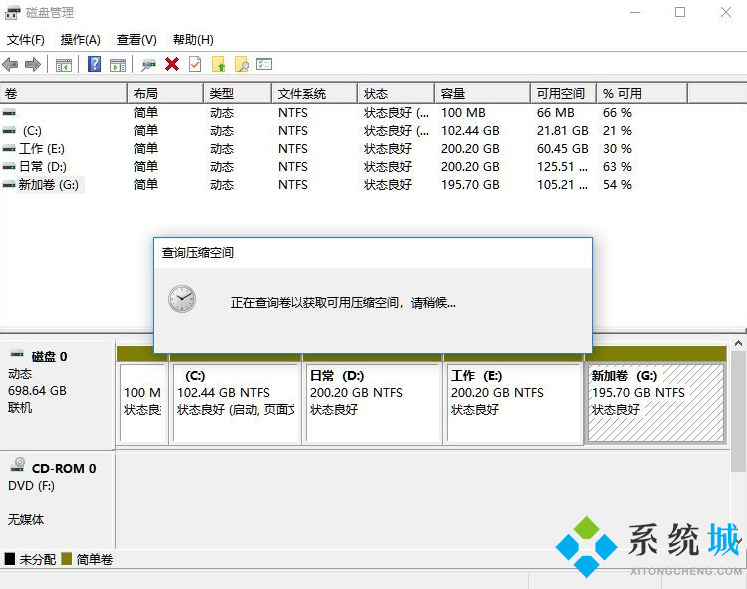
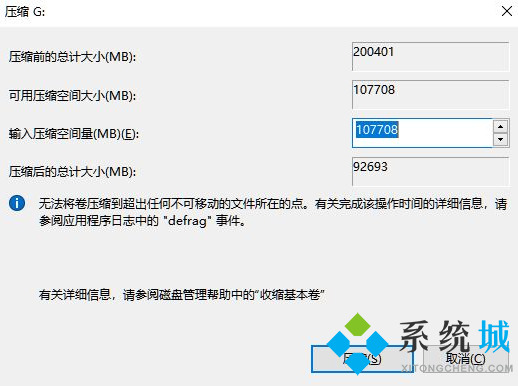
3.输入希望分出空间大小,不过要注意的是最起码需要留下50GB的容量,确定容量后,选择“压缩”即可;

4.然后右击点击空间,选中“新建简单卷”,并单击“下一步”;
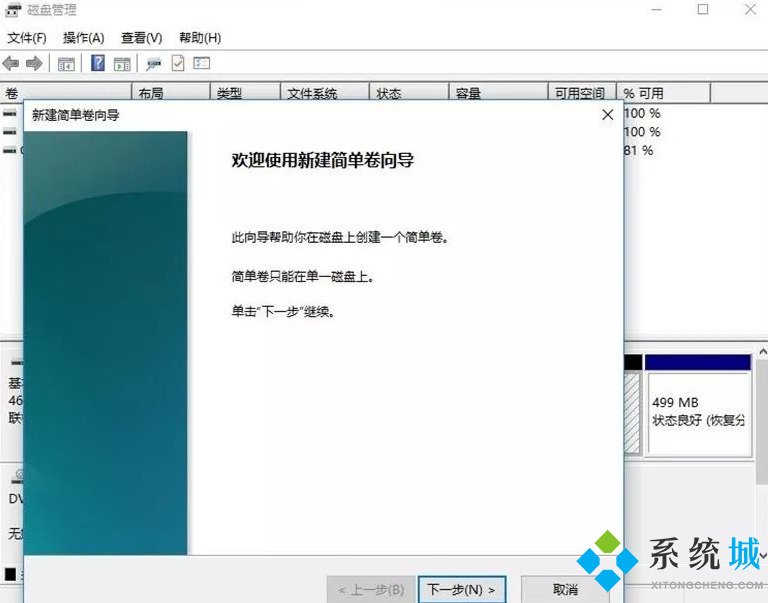
5.当然对于还未分配的空间,我们也可以选择它并进行分区,在选中的分区上右击,选择“扩展卷”即可。
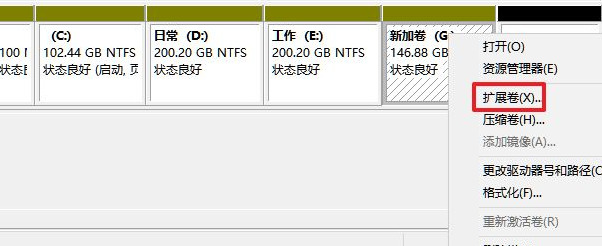
以上就是小编收集的win11硬盘分区的方法,希望可以对各位小伙伴有所帮助。
我告诉你msdn版权声明:以上内容作者已申请原创保护,未经允许不得转载,侵权必究!授权事宜、对本内容有异议或投诉,敬请联系网站管理员,我们将尽快回复您,谢谢合作!










