excel打勾的符号怎么输入 excel口里面划√快捷键
excel是日常办公经常会用到的办公软件,很多新手接触的时候都不知道excel打勾的符号怎么输入,其实方法很简单,在excel的插入功能中就能完成操作,今天小编就来为大家具体讲一讲操作方法,感兴趣的小伙伴们一起来看看吧。
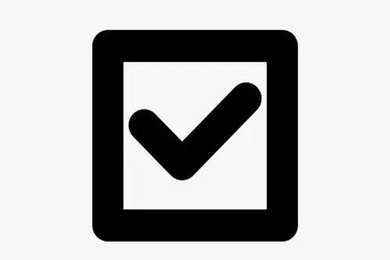
excel打勾的符号怎么输入
1、首先打开一个excel表格,点击选中要打勾的地方,然后点击excel窗口上面功能栏的插入功能。
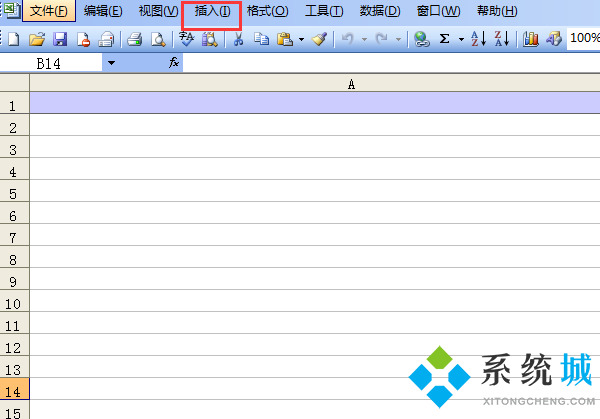
2、点击插入功能以后出现出现下拉菜单,在下拉菜单上面点击符号。
3、点击符号以后出现符号窗口,在符号窗口下面找到符号√,选中符号√然后点击插入。
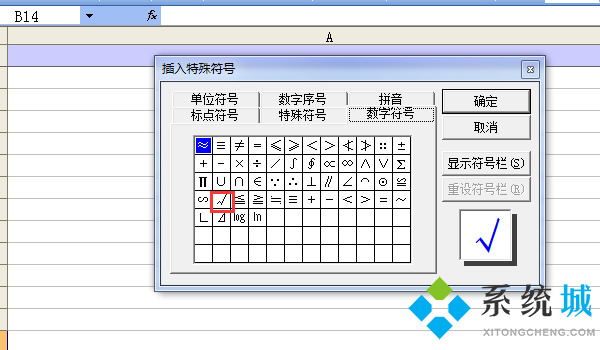
4、点击插入以后符号√就插入到了表格里面。
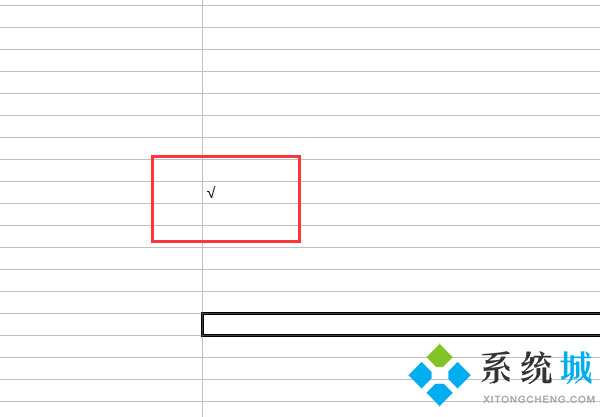
excel口里面划√快捷键
1、首先在电脑中打开Excel,点击左上角插入。
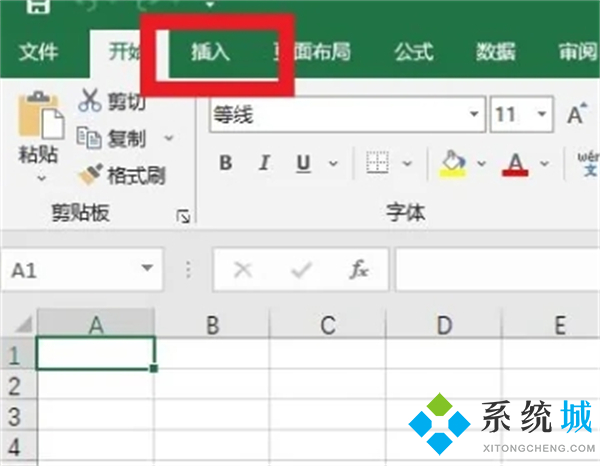
2、然后在打开的选项中,选中工具表内符号。
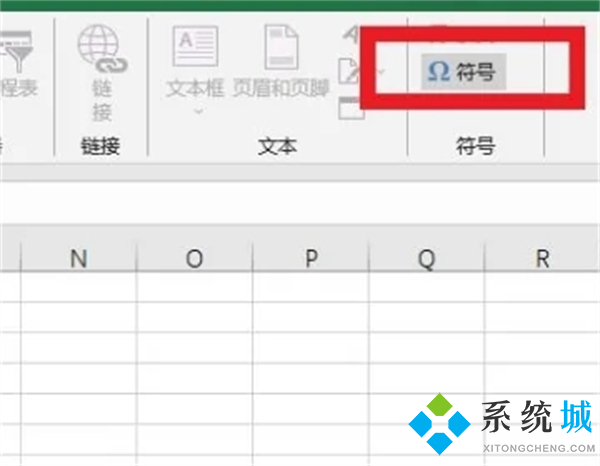
3、接着在打开的窗口中,字体选择Wingding2,找到方框内打勾符号,点击插入。
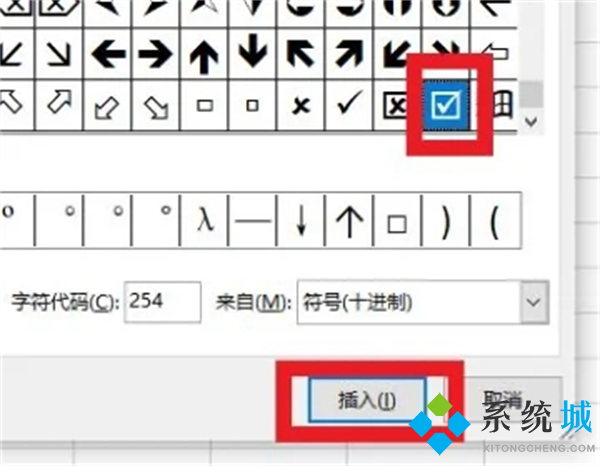
4、这时就可以看到显示excel口内打勾。
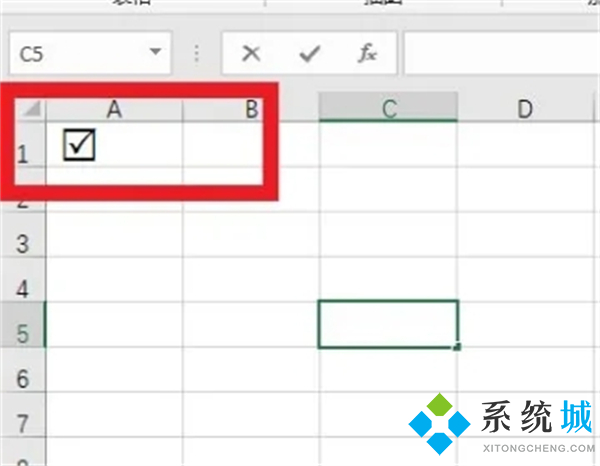
以上就是小编为大家带来的excel打勾的符号怎么输入以及excel口里面划√快捷键方法教程,希望可以帮到大家。
我告诉你msdn版权声明:以上内容作者已申请原创保护,未经允许不得转载,侵权必究!授权事宜、对本内容有异议或投诉,敬请联系网站管理员,我们将尽快回复您,谢谢合作!










