如何优化 Windows 11 资源管理器设置?
在 Windows 11 上,「资源管理器」的默认设置已经能满足大多数用户的使用需求。但你知道吗?还有一些隐藏设置,可以让文件管理变得更加简单高效。
比如,你可以:
设置显示文件扩展名,这样就能更容易地识别和重命名文件。
在「图库」视图中,添加更多图片文件夹路径。
将常用文件夹或「回收站」固定到「快速访问」区域,实现一键快速访问。
还可以手动指定文件夹类型,优化浏览体验。
方法 1:显示文件扩展名
显示文件扩展名能帮助你快速区分文件类型,避免在重命名时出错。操作步骤如下:
1使用Windows + E快捷键打开「Windows 资源管理器」,
2点击「查看」菜单,选择「显示」选项。
3勾选「文件名扩展名」选项。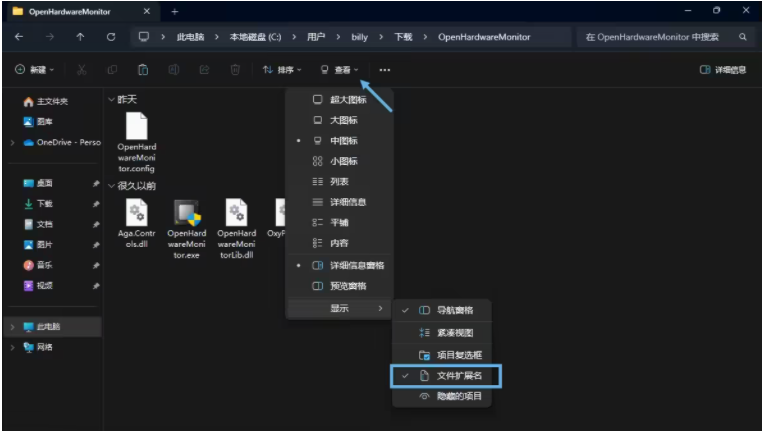
完成以上步骤后,文件的扩展名将直接显示出来,让你一目了然。
方法 2:为「图库」页面添加文件夹位置
在「图库」视图中,可以添加多个图片文件夹,方便集中显示和统一管理。操作步骤如下:
1打开「资源管理器」,在左侧面板中选择「图库」。
2点击「集合」菜单,选择「管理集合」。
3点击「添加」,选择新的文件夹位置。
4(可选)要移除某个位置,可以在选中后点击「删除」。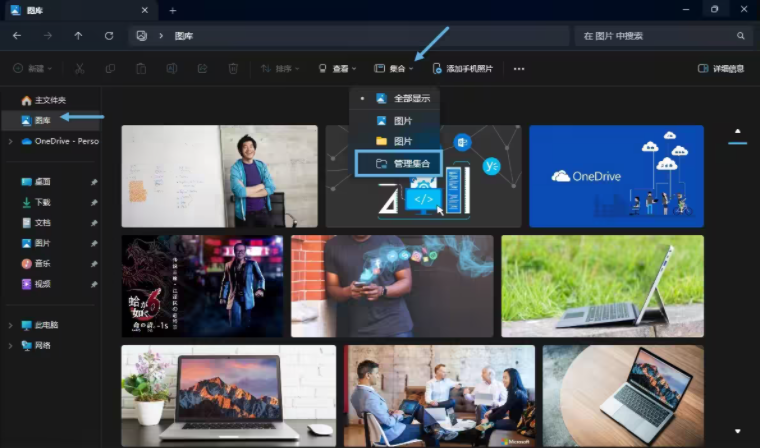
完成以上操作后,资源管理器会像「照片」应用一样,显示集合中的所有图片。
方法 3:将文件夹固定到「快速访问」
将常用文件夹固定到「快速访问」区域可以极大提高你的工作效率,操作步骤如下:
1打开「资源管理器」,浏览到你常用的文件夹。
2在工具栏上点击「···」按钮,然后选择「固定到快速访问」。
这样,你就能在左侧导航栏以及「主文件夹」中快速访问这些文件夹。
为避免「快速访问」列表过长,建议只固定最常用的文件夹。如需移除,请右键点击文件夹并选择「从快速访问取消固定」即可。
方法 4:将「回收站」固定到「快速访问」
我们也可以将「回收站」固定到「快速访问」区域,以便快速访问。操作步骤如下:
1右键点击桌面空白处选择「个性化」,然后选择「主题」>「桌面图标设置」。
2在「桌面图标」选项中勾选「回收站」,然后点击「应用」。
3在桌面上右键点击「回收站」,选择「固定到快速访问」。
完成以上步骤,你就能在资源管理器中快速访问「回收站」,方便恢复或清空文件,释放系统空间。
方法 5:手动指定文件夹类型
通过手动指定文件夹类型,让你可以根据需要优化文件管理。操作步骤如下:
1打开「资源管理器」,右键点击需要指定类型的文件夹,然后选择「属性」。
2点击「自定义」标签,在「优化此文件夹」下拉列表中选择「常规项目」、「文档」、「图片」、「音乐」或「视频」。
3点击「确定」后,设置会立即生效。
我告诉你msdn版权声明:以上内容作者已申请原创保护,未经允许不得转载,侵权必究!授权事宜、对本内容有异议或投诉,敬请联系网站管理员,我们将尽快回复您,谢谢合作!








