怎样轻松启用 Windows 11 剪贴板同步?
通过 Windows 11 剪贴板同步功能,您可以在 Windows 11/10 设备之间,甚至是 Android 手机之间同步复制的内容,而无需使用第三方工具。这一便捷功能能够即时传输图像、链接和文本,让您的工作更加高效。
剪贴板同步功能使用 Microsoft 云服务,可以跨设备同步。一旦您在一台设备上复制了内容,该内容会自动或手动同步到 Microsoft 账户关联的其他 Windows 设备。值得一提的是,同步的剪贴板内容会被加密,保障隐私安全。
下面,我们为您介绍启用 Windows 11 剪贴板同步功能的具体操作步骤(需要正确配置 Microsoft 账户)。
方法 1:通过「设置」启用 Windows 11 剪贴板同步
在 Windows 11 中,启用剪贴板同步的最简单方法是使用「设置」应用程序,只需打开按以下步骤打开「剪贴板历史记录」和「在设备之间进行同步」功能即可:
1使用 Windows + I 快捷键打开「设置」- 在左侧面板中选择「系统」- 在右侧选择「剪贴板」。
2在右侧打开「剪贴板历史记录」和「在设备之间进行同步」开关。
启用「剪贴板历史记录」后,可以将最多 25 个条目保存到剪贴板中。
「在设备之间进行同步」开关用于控制是否通过云端同步剪贴板历史记录。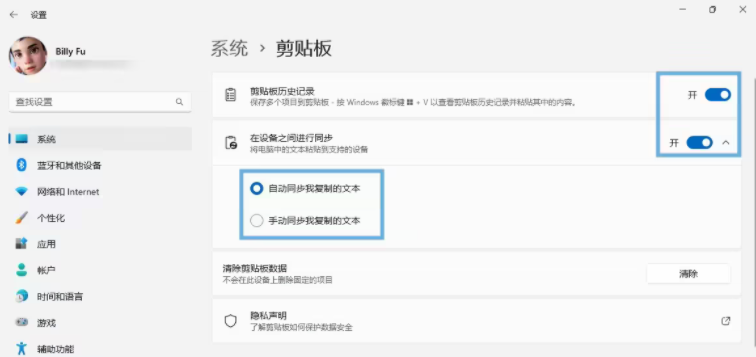
3根据您的偏好,选择「自动同步我复制的文本」或「手动同步我复制的文本」选项。
方法 2:通过注册表启用 Windows 11 剪贴板同步
除了使用「设置」应用程序外,您还可以通过编辑注册表来启用 Windows 11 剪贴板同步;如果不想使用剪贴板同步,防止他人更改这些设置,可以通过注册表完全禁用该功能,从而避免滥用和敏感信息在 Windows 11 设备之间共享。
1使用 Windows + R 快捷键打开「运行」- 执行 regedit 打开「注册表编辑器」。
2导航到如下路径: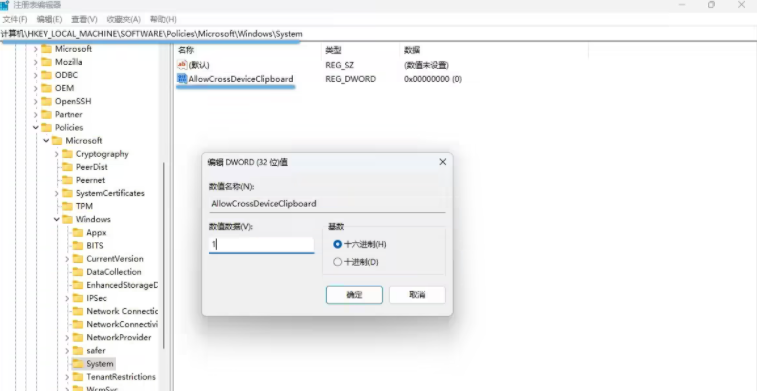
3新建一个名为 AllowCrossDeviceClipboard 的 DWORD(32 位)值,并将其十六进制值设置为 1。
4如果要完全禁用剪贴板同步相关功能及选项,可以将其值设置为 0。
方法 3:使用组策略启用 Windows 11 剪贴板同步
在 Windows 11 中,启用剪贴板同步的另一种方法是通过组策略编辑器。该方法适用于 Windows 11 专业版、企业版和教育版。如果您使用的是 Windows 11 家庭版,可以尝试其他方法。
1使用 Windows + R 快捷键打开「运行」- 执行 gpedit.msc 打开「本地组策略编辑器」。
2导航到如下路径:
3在右侧窗格中将「允许使用剪贴板历史记录」和「允许剪贴板在设备间同步」策略设置为「已启用」。
4(可选)在「命令提示符号」中执行 gpupdate /force 强制刷新组策略或重启系统让策略生效。
在 Android 手机启用剪贴板同步
在 Windows 11 设备上启用剪贴板同步后,只需要使用 Microsoft SwiftKey 并使用相同的 Microsoft 帐户登录,就可以实现 Windows 11 和 Android 手机之间的剪贴板同步。
1通过 Play Store 下载并安装 Microsoft SwiftKey AI Keyboard。
2使用与其他 Windows 设备相同的 Microsoft 帐户登录。
3在 SwiftKey 设置 -「大量输入」-「剪贴板」中打开「同步剪贴板历史记录」选项。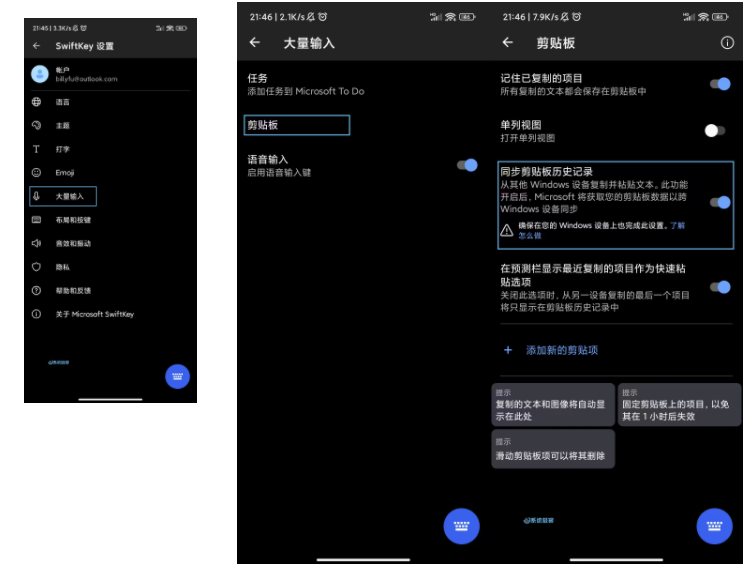
现在,您的剪贴板历史记录将在 Android 手机和其他 Windows 设备之间同步。
我告诉你msdn版权声明:以上内容作者已申请原创保护,未经允许不得转载,侵权必究!授权事宜、对本内容有异议或投诉,敬请联系网站管理员,我们将尽快回复您,谢谢合作!








