win7系统关闭扬声器独占模式的方法(图文)
Win7系统扬声器有个独占模式,许多网友询问说扬声器独占模式有什么用途?如果你在播放音乐,然后在玩游戏选独占模式,那么只会出现游戏声音,如果不是独占模式,那么会一起出现游戏声音和音乐。Windows7系统音频设备默认是允许程序独占设备的,有些用户不想使用,想要关闭,这该怎么操作?这里演示一下具体步骤。
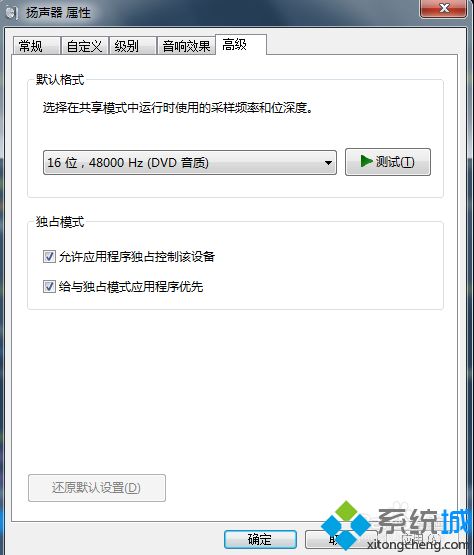
1、在任务栏的右边,找到喇叭状的声音调节图标。
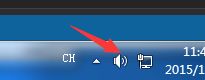
2、鼠标右键,弹出菜单选项,在选项中选择“声音”,点击。
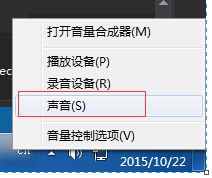
3、弹出一个窗口,在窗口上面tab选择“播放”,可以看到播放设备列表,选择扬声器,双击。
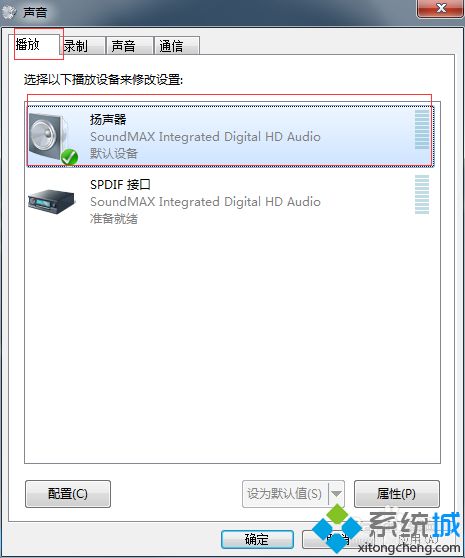
4、弹出属性窗口,在属性窗口中选择高级。

5、在高级页面可以看到中部位置,有两行字,“运行应用程序独占控制该设备”,“给予独占模式应用程序优先”,把前面的钩去掉。
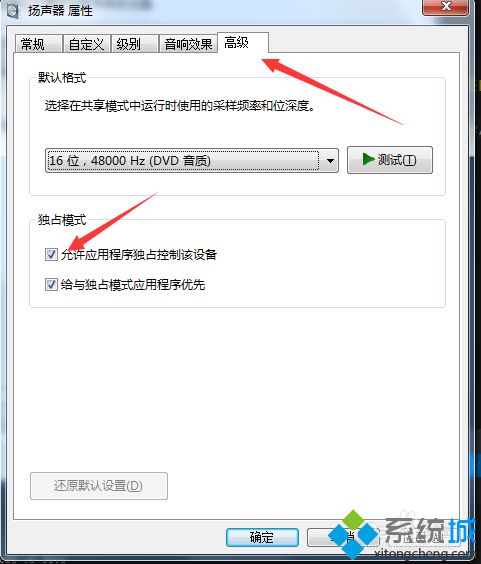
6、点击下面的“应用”按钮,点击确定按钮。则设置完成。
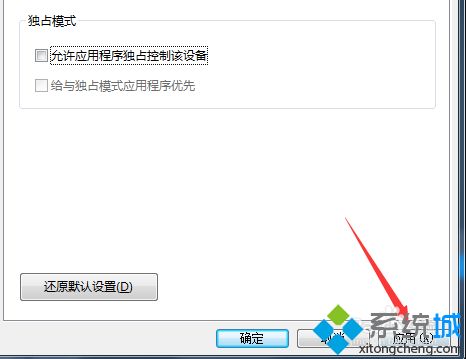
win7系统关闭扬声器独占模式的方法步骤详解到这里了,我们可以根据自己需求选择开启或关闭,希望本文教程能够帮助到大家。
我告诉你msdn版权声明:以上内容作者已申请原创保护,未经允许不得转载,侵权必究!授权事宜、对本内容有异议或投诉,敬请联系网站管理员,我们将尽快回复您,谢谢合作!










